11、添加描边样式。内部描边,线性减淡,颜色为#23758C。

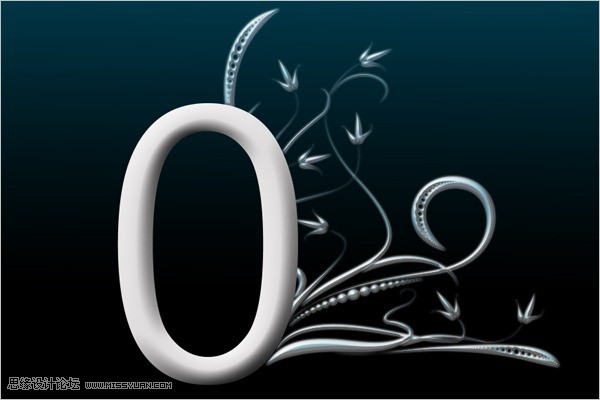
12、按Ctrl+j复制花纹图层,接着按Ctrl+T自由变换,右击变换框,选择水平翻转。将翻转后的图像移动到左边相应位置。
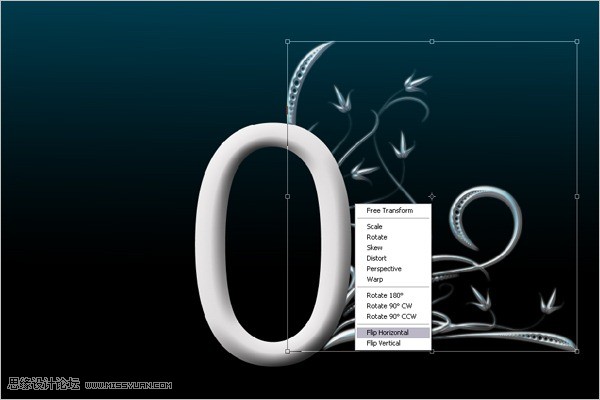
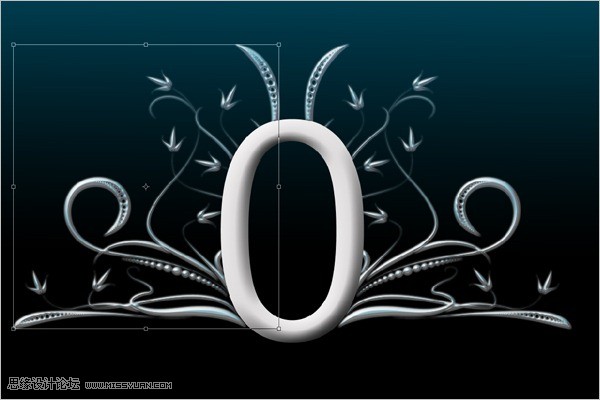
13、用画笔添加发光效果。选择画笔工具(B),右击打开画面选项,选择45像素柔角画笔,将直径改为70像素。
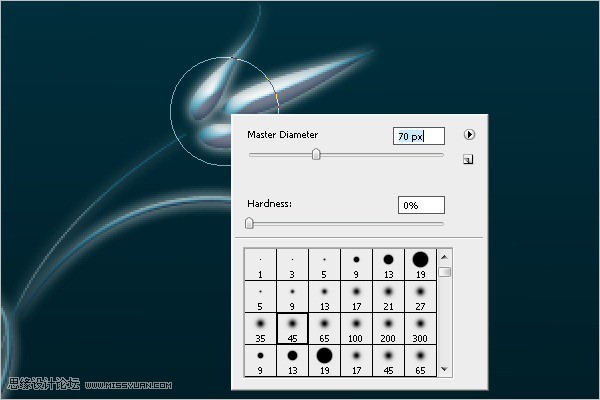
14、确定前景色为白色。新建一个图层,用画笔在相应位置绘制。

手机版,更便捷!
时间:2017-01-05 浏览次数: 编辑:9upk
11、添加描边样式。内部描边,线性减淡,颜色为#23758C。

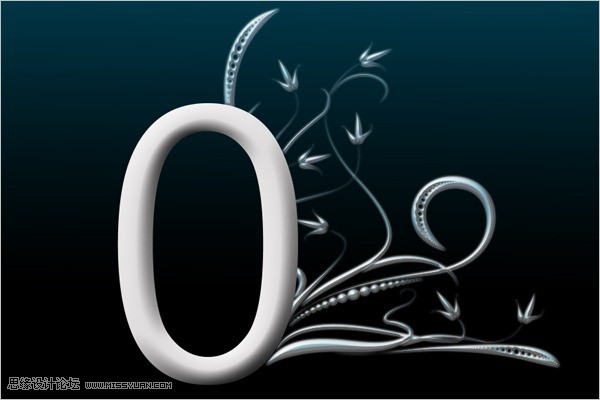
12、按Ctrl+j复制花纹图层,接着按Ctrl+T自由变换,右击变换框,选择水平翻转。将翻转后的图像移动到左边相应位置。
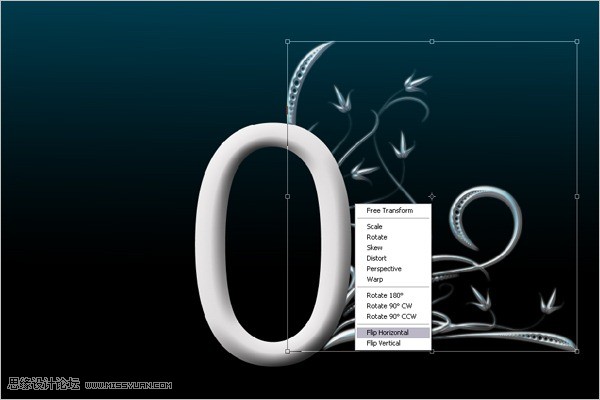
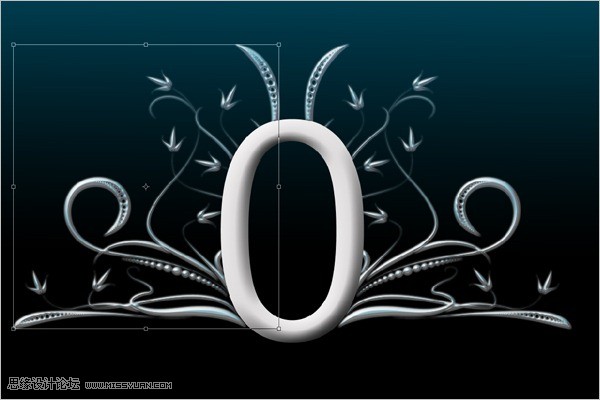
13、用画笔添加发光效果。选择画笔工具(B),右击打开画面选项,选择45像素柔角画笔,将直径改为70像素。
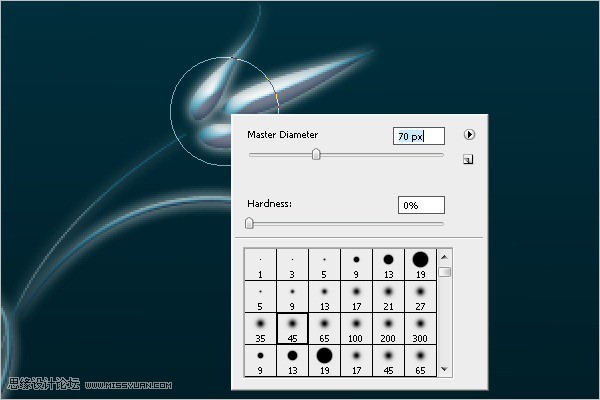
14、确定前景色为白色。新建一个图层,用画笔在相应位置绘制。

标签: Photoshop
上一篇:Photoshop教程 如何用Photoshop调出室下一篇:怎么用Photoshop制作简单的放射光晕图