Windows 7创建虚拟磁盘分区的方法
微软的虚拟机(VPC)相信很多朋友都玩过,你知道吗?在Windows7系统中可以创建虚拟磁盘分区,虚拟磁盘文件使用的正是微软虚拟机(VPC) 的文件格式“VHD”,也就是说Windows7系统虚拟磁盘文件和微软虚拟机(VPC)文件可以“互联互通”,非常方便。下面我们就一起看看在 Windows7系统中如何创建和使用虚拟分区。
一、创建虚拟磁盘
在Windows7系统中,可以通过“磁盘管理”工具创建虚拟磁盘,单击“开始→运行”,弹出“运行”窗口,在文本框中输入 “diskmgmt.msc”(不含双引号),按下回车键,打开“磁盘管理”窗口,单击“操作→创建VHD”,弹出“创建和附加虚拟磁盘”窗口,单击“浏览”按钮,弹出“浏览虚拟磁盘文件”窗口,设置好保存位置和文件名,单击“保存”,返回“创建和附加虚拟磁盘”窗口,设置虚拟盘的容量,选择虚拟磁盘的格式,最后单击“确定”按钮,完成VHD文件的创建,此时“磁盘管理”中会新增一个名为“磁盘1”的虚拟磁盘。
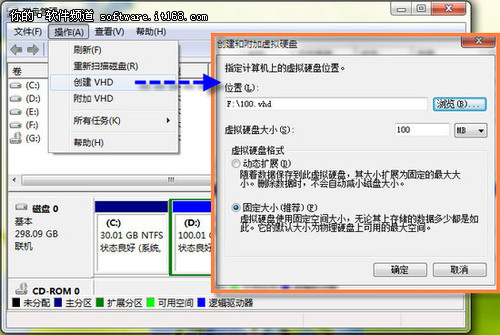
小提示:虚拟硬盘的格式有“动态扩展”和“固定大小”两种选项,选择“动态扩展”项,Windows7系统会根据保存的数据动态调节大小;选择“固定大小”项,则表示虚拟磁盘的大小是固定的。
二、初始化虚拟磁盘
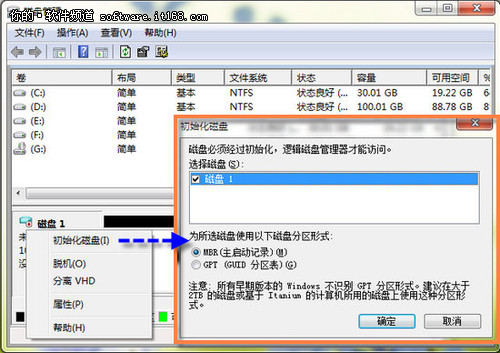
三、创建虚拟盘符
在Windows7系统中,创建好虚拟磁盘后,还可以为虚拟磁盘分配一个盘符,鼠标右键单击新建好的,并经过“初始化”的虚拟磁盘,在弹出菜单中选择“新建简单卷”,启动“新建简单卷向导”,在向导带领下指定卷大小、分配驱动器号、格式化……,最后单击“完成”按钮,完成卷的创建,打开“计算机”窗口,可以看到“虚拟磁盘”(如图3)。
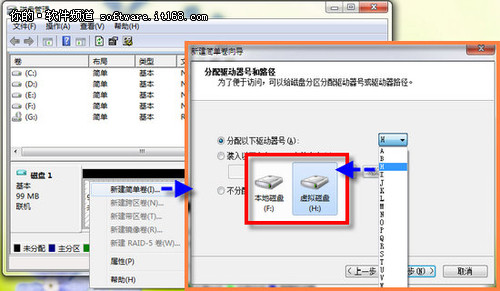
四、关闭和删除虚拟盘
在Windows7系统中,可以关闭和删除虚拟磁盘,打开“磁盘管理”窗口,鼠标右键单击 “虚拟磁盘”图标,在弹出菜单中选择“脱机”,即可暂时关闭“虚拟磁盘”,在“计算机”窗口中将无法访问虚拟磁盘,如果要使用,进入“磁盘管理”窗口,鼠标右键单击“虚拟磁盘”图标,选择“联机”,即可恢复访问。如果要底底删除虚拟磁盘,进入“磁盘管理”窗口,鼠标右键单击“虚拟磁盘”图标,在弹出的快捷菜单中选择“分离VHD”,弹出“分离虚拟硬盘”窗口,单击“确定”按钮,即可删除虚拟磁盘。
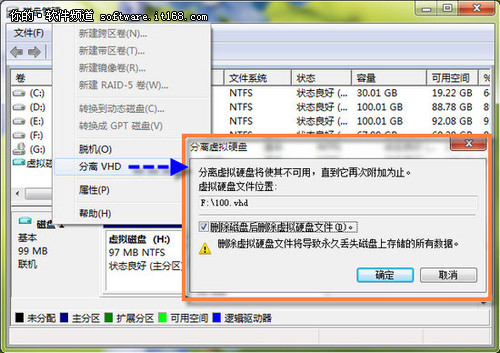
小提示:分离虚拟磁盘时,如果勾选“删除磁盘后删除虚拟硬盘文件”,分离虚拟磁盘将彻底删除虚拟磁盘文件,如果不勾选“删除磁盘后删除虚拟硬盘文件”,分离虚拟磁盘将保留虚拟磁盘文件,以后要创建虚拟磁盘,只要进入“磁盘管理”窗口,单击“操作→附加VHD”,将虚拟磁盘文件导入即可生成虚拟磁盘。
今天我们和大家分享了如果在Windows7系统中创建虚拟的磁盘分区,有兴趣的朋友可以动手试一试,亲身体验一番。正版Windows7,真!就不一样。



