磊科路由器怎么安装?磊科路由器设置图解
磊科路由器怎么安装?磊科路由器怎么设置?绿茶小编对于路由器的设置安装来说是一个正宗的小白,所以,今天绿茶小编带来了连小白都看得懂的磊科路由器的安装及设置教程。大家一起来看看吧。
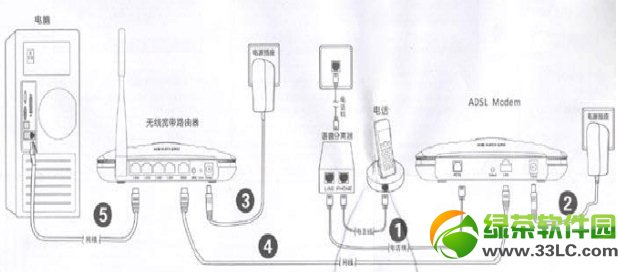
1、从分离器出来电话线接到猫的电话线接口
2、这个是猫的电源适配器
3、这是无线路由器的电源适配器
4、从猫出来的网线接到路由器的WAN口
5、台式机通过网线与无线路由器的LAN口连接
下图是无线路由器的接法:

第一步、把从modem接过来的网线插到路由器的WAN口上,再用网线将两台电脑与接口连接好,插上路由器的电源。
第二步、开一台电脑,网上邻居--属性--本地连接--属性--tcp/ip协议--属性,设置ip地址为192.168.1.100,网关为192.168.1.1(路由器的默认网关地址),子网掩码255.255.255.0。
第三步、设置好后,打开浏览器,在地址栏输入路由器的管理地址(此地址可以从路由器的说明书上得到)192.168.1.1,输入默认的管理用户名和密码,这里均为guest。
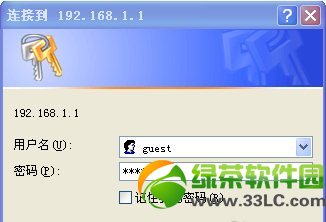
第四步、登陆成功以后可以看到当前路由器的状态,首次登陆路由器会弹出设置向导。提示如下:单击开始。

第五步、我们选择第二个PPPOE(即adsl账号)虚拟拨号,然后点下一步
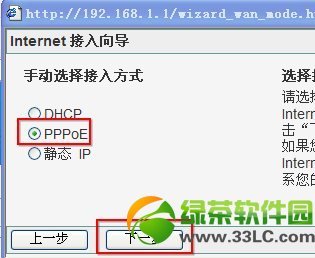
第六步、填入电信公司那获得的账号密码单击下一步提示设置完成,这样就设置成功了。
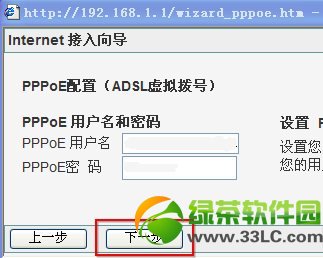
第七步、点击退出结束设置向导。现在回到路由器管理首页,点击连接进行拨号,

第八步、成功后“连接”两字变成“断开”

现在我们就完成了路由器对ADSL拨号的设置,下面设置路由器的一些基本参数(经查看,所有设置都是默认,所以这一部分可以略去不用操作)
1、在WAN口设置选项卡单击,设置连接方式,选择自动连接,(本路由器为默认选项,查看一下就可以)如图
2、然后设置DHCP服务器(lan设置选项卡的第二个选项dhcp)

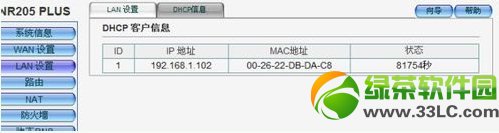
最后一步、将所有电脑开机,设置ip地址为自动获取网上邻居--属性--本地连接--属性--tcp/ip协议--属性。

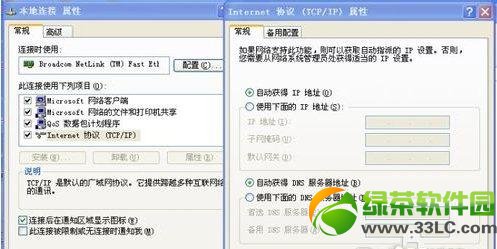
至此,磊科路由器的安装及设置过程就结束了。各位看明白了吗?



