BIOS如何设置光驱启动?BIOS设置光驱启动图文教程
BIOS如何设置光驱启动?如果电脑系统出现问题之后,修复的方法有很多种,比如光盘启动到修复台,或者光盘直接启动安装系统等等。但一般的电脑默认设置第一启动盘是硬盘,那么,我们怎么设置才能从光驱启动呢?跟绿茶小编一起来看看吧!
BIOS设置光驱启动----台式机设置方法
第一步、启动电脑之后,在提示“Press DEL to run Setup”的地方,按键盘上的Del键:

第二步、使用上下左右四个光标键,调整光标到“Advanced BIOS Features”处,然后按回车键:
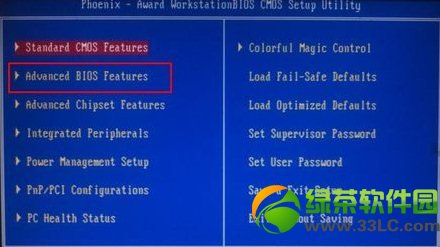 BIOS设置光驱启动----笔记本设置方法
BIOS设置光驱启动----笔记本设置方法
第一步、笔记本启动的时候,仔细观察启动界面上的提示。
本文中的提示是“Press [F2] for SETUP”,那么,在此界面上按F2键,即可进入到BIOS设置界面:

第二步、使用光标键定位到BOOT位置,然后阅读右侧的修改设置的方法。
本文中的笔记本,设置方法是使用光标键定位,然后按F5键将选中项目向下移动,F6键将选中项目向上移动。因此,本文的设置方法为光标定位到第一个项目,即硬盘处,然后按F5键:
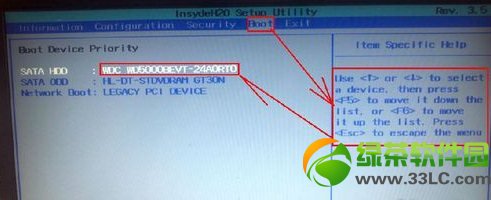
第三步、让含有DVDRAM字样的条目(电脑配置不同,但只要出现DVD,或者CD等字的设备,一般都是光驱)处在最上方,即第一启动设备,即表示设置成功:
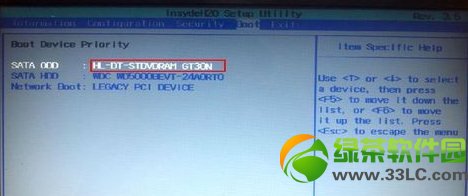
第四步、按键盘上的F10键,然后选择YES后,回车即可重启电脑,并且从光驱启动:
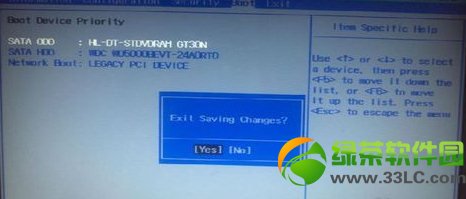
快速一次光驱启动笔记本设置方法
修改了BIOS以后,以后每次的启动顺序都是按照修改后的执行的,那么,如果只是想本次启动从光驱启动的话,请按照以下方法进行设置。
第一步、仔细阅读启动界面上的提示,如,本文中电脑的提示是“Press [F12] for boot device selection menu”,因此,按F12键即可进入启动顺序选择界面:

第二步、启动设备选择界面如下图所示:
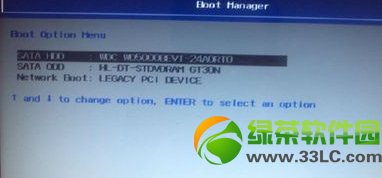
第三步、光标定位到含有DVDRAM(或者DVD,CD等)字样的设备上按回车,即可从光驱上启动电脑:

BIOS设置光驱启动注意事项
1、如果设置为光驱启动之后,光驱里没有可引导启动的光盘,那么,电脑会接着从下一个启动的设备上尝试启动。
2、Bios设置的启动顺序,除非被修改,或者主板放电等操作,否则一直按照最后一次设置的执行。
3、临时启动顺序设置菜单,一般只能在笔记本上才能实现。
4、本文选择的两款电脑的Bios设置只是个例,具体设置方法,请参考本文进行设置。如有异同,请查阅相关资料或咨询售后服务。
第三步、光标定位到在“First Boot Device”处,然后按回车键:

第四步、光标定位到CDROM处,然后按回车键:

第五步、设置完成之后,按键盘上的F10键,弹出保存退出菜单,输入Y后回车,即可重启电脑,并从光驱启动电脑:




