WPS Office怎么屏蔽广告?WPS Office屏蔽广告方法是什么?WPS office永久免费的办公软件,但是,免费的东西总是会带有一定的条件,WPS office办公软件也不例外,那就是广告。只要启动WPS office,不管哪个软件,文字、表格还是演示,层出不穷的弹窗,确实很烦。很多朋友吐槽,甚至是深恶痛绝。
今天小编教你如何屏蔽WPS Office广告,关闭WPS恼人的弹窗广告,目前情况下(金山还没憋出新招之前),其实只需简单的五步就可以搞定:
第一步、点击屏幕左下角的《开始》,再点击《所有程序》
教你如何屏蔽WPS Office广告

点击“开始”--“所有程序”
如图所示,你安装的所有程序都列表显示在这里。
第二步、点击《WPS Office》程序文件夹打开它,应该是下图这个样子:
教你如何屏蔽WPS Office广告
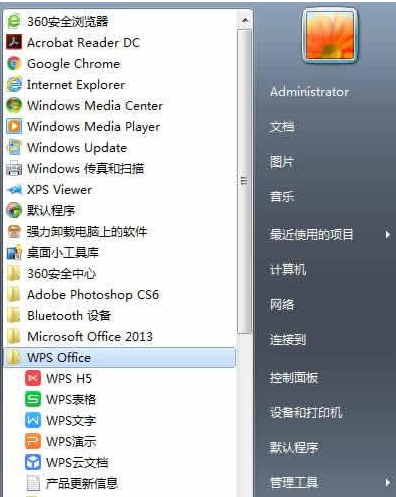
打开WPS Office程序文件夹
第三步、看到没有?那里面有一个《WPS Office工具》文件夹,没说的,打开它,然后,你就会看到下图这个样子:
教你如何屏蔽WPS Office广告

打开“WPS Office工具文件夹”
第四步、找到《配置工具》,打开它,一个崭新的窗口将会出现在你面前:
教你如何屏蔽WPS Office广告
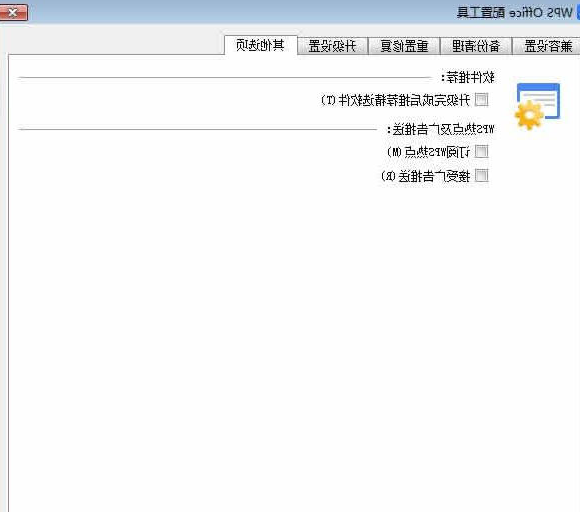
WPS Office配置工具有两个选项
第五步、点击《高级》,进入,会出现一个很多项目卡的窗口,入下图:
教你如何屏蔽WPS Office广告

选择“其他选项”,把勾勾都去掉
当你看到上图时,其他选项卡你可以不管,由它默认好了,请打开最后一项《其他选项》,把那三个方框里的蓝色勾勾都取消(默认是勾上的)。做完这一步,别忘了点击《确定》。
好了,请再打开WPS Office,恼人的广告是不是就没有了呀?



