word2007文档如何插入图表?在Word2007文档中插入图表的方法步骤。
很多用户还不是很清楚word2007文档如何插入图表?Word2007文档中的图表功能相对于Word2003的图表工具Microsoft Graph而言,应用更灵活,功能更强大,具体该怎么操作呢?下面随小编一起看看word2007图表插入教程吧。
第1步,打开Word2007文档窗口,切换到“插入”功能区。在“插图”分组中单击“图表”按钮,如图所示。
第2步,打开“插入图表”对话框,在左侧的图表类型列表中选择需要创建的图表类型,在右侧图表子类型列表中选择合适的图表,并单击“确定”按钮,如图所示。
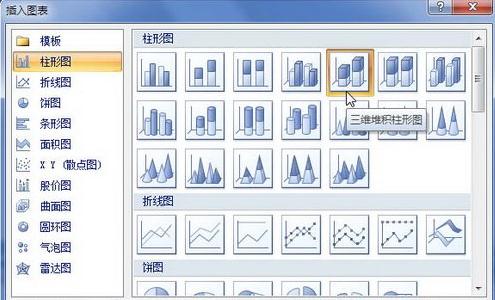
选择图表类型
第3步,在打开的Excel2007窗口中,用户首先需要编辑图表数据。例如修改系列名称和类别名称,并编辑具体数值。在编辑Excel表格数据的同时,Word2007窗口中将同步显示图表结果,如图所示。
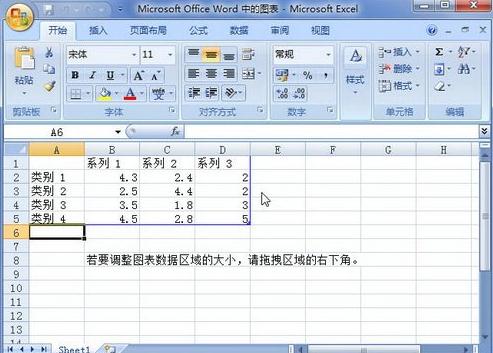
编辑Excel数据
第4步,完成Excel表格数据的编辑后关闭Excel2007窗口,在Word2007窗口中可以看到创建完成的图表,如图所示。




