四、创建和管理命令
在History面板中,可以把选定的步骤保存为命令,以便重用这些操作步骤。在ManageSavedCommands(管理保存的命令)对话框中,你可以重命名命令或删除命令。
创建命令的操作步骤如下:
1.在History面板中选择一个或一组操作步骤。
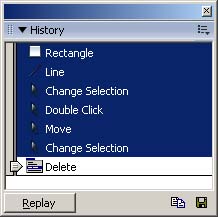
2.从History面板选项菜单上选择Save As Command(存为命令)选项。
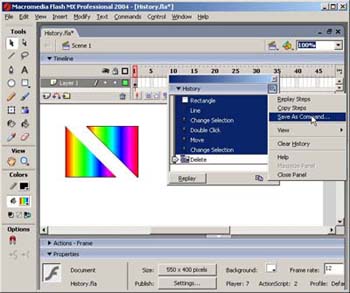
3.在弹出的Save As Command(存为命令)对话框中输入命令名,单击OK按钮。

4.命令显示在Commands(命令)菜单中,要执行你保存的命令,从此菜单上选择即可。

提示:命令以文件(扩展名为.jsfl)保存在Flash MX 2004\\First Run\Commands文件夹中。
5.要编辑所保存的命令,可从Commands菜单中选择ManageSavedCommands(管理保存的命令)选项,在弹出的对话框中选择一个命令,然后单击rename(换名)按钮,在弹出的RenameCommmand(给命令换名)对话框中输入新的命令名;或单击Delete(删除)命令,删除选定的命令;单击OK按钮。

每个打开的文档都有自己的操作步骤历史记录。使用History面板选项菜单上的CopySteps(拷贝步骤)命令,可以从一个文档拷贝操作步骤,然后粘贴到另一个文档中。如果你把操作步骤拷贝到文本剪辑器,操作步骤将以t代码的形式粘贴到编辑器中。
在文档之间拷贝和粘贴操作步骤的方法如下:
1.在源文档的History面板中选择要拷贝的操作步骤。
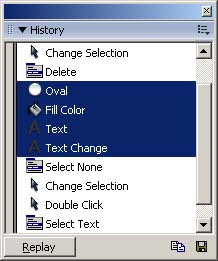
2.在History面板选项菜单上选择Copy Steps命令。

3.打开目标文档,选择Edit>PasteinCenter(编辑>在中心粘贴),粘贴拷贝的操作步骤。当这些步骤被粘贴到目标文档的History面板时被执行。History面板显示这些步骤为一个操作步骤,称为Paste(粘贴)。

提示:用拷贝粘贴方法重用操作步骤,只能在当前打开的文档之间进行。如果要在关闭文档之后仍可重用,必须把拷贝的操作步骤保存为命令。
六、撤销操作步骤时保存文档
在默认情况下,如果使用History面板(或Edit>Undo命令)撤销操作步骤,Flash文档的文件大小不会改变,甚至你删除了文档中的一个元素,文件大小也不会改变。例如,如果你在文档中导入了一个视频文件,然后撤销了导入,该文件的大小仍然包含该视频文件的大小。这是因为,在你用撤销操作命令删除了一个元素时,Flash仍然要保留该元素,以备你可能要用Redo命令恢复被删除的元素。你可以使用File>SaveandCompact(保存和压缩)命令,从文档中永久删除一个元素,以减小文件大小。
使用历史面板,可以一次快速执行多步操作,还可以把一些操作步骤保存为命令反复使用,这无疑可以提高我们的工作效率。大家试试吧!



