下面这4个小提示,会使你的工作更加简单。
1.消褪曲线 快捷键:Shift+Ctrl+F。有些时候你做得很好,就是看来有些“过”,而你又不愿用还原命令来埋没功绩,这时你就可以使用“消褪”命令来减淡曲线效果。随着数量的递减,效果也越来越不明显。不过,要记得:一定要在刚刚用完曲线之后,还没有用别的命令之前,消褪才可以使用,否则将会是你下一个命令的消褪了。
2.撤消和重做 如果你对刚做的曲线效果不甚满意,那么和Photoshop其他命令一样,都可以用Ctrl+Z来消除;你已经知道了曲线命令的快捷键是Ctrl+M,可你是否知道如果按住Alt+Ctrl+M,将会以最后一次设置的曲线打开对话框?这样你就可以继续调节了。这不像是方法1一样在原来调节的基础之上减淡效果,而是一次全新的调整。当然,如果你愿意,也可以在原来的基础上再加调整。它不像消褪命令,只能紧跟着上一步命令,在Photoshop的工作时间内,它都可以记住最后一次曲线的位置。它有什么用?如果你又6张图片需要做相同的曲线处理,那么你只需做一次曲线调整,再按快捷键,剩下的5张就能做和第一张一样的调整了。此外,色阶,饱和度,色彩平衡命令也可同样工作。
3.批处理 如果你要记录一些具有代表性的曲线类型,以便下一次以它应用到类似的图片中去,那么方法2就爱莫能助了,这时我们可以用存储命令,将一个调整好的曲线形态存储在固定的文件夹中,然后再用Photoshop的Action命令记录载入曲线的路径,这样,你就可以快捷的以相同的曲线处理大量的图片了。
4.调整层

图24 这可是我的最后一招了。Photoshop每个新版本都会带来一些新功能,这些功能都会让你越来越容易的应用程序,像新增的调整图层,它允许你在图像上无限改动而不必破坏图像。打开图层>新调整图层,在下拉菜单中选择曲线(图24)(或是别的),出现的图层属性对话框,看到自动命名的曲线N,点击OK后就会出现和前面一样的曲线对话框,你可以在其中调整图像,如果不满意,双击图层缩览图,你就可以在刚才的基础上继续调整,就象我们刚才提到的方法2一样,所不同的是,在拼合图层之前,你随时都可以调节曲线。它不会损伤实际像素,所以你可以放心大胆的使用。在后面的图层蒙版内,你可以将某些特殊部分保护起来不受曲线的影响。不要忘了这个技巧!对图像改动得越多,你就越需要尽量保持图像的原样,尤其是对一些离奇的图片。再告诉你一点个人经验:你只需诸多图层上施展一次这样的小小诡计,那么无数的杂志封面都将为之而疯狂! 特效

图25 你已经掌握了强大的曲线功能,知道它能为你做些什么,但说了这么多,还是有人会觉得不拿曲线做点特殊效果就不过瘾,好吧,这里我给出一个最简单,也最常用的特效,它通常被用来表现金属,玻璃等反光强烈的材质。它非常简单,因此我也不再废话,大体上就是模糊,再用曲线调节,最后用色相/饱和度命令上色,具体见图(25-29)。

图26
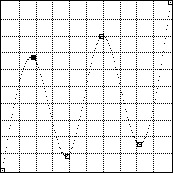
图27

图28

图29 关于曲线我们了解这么多也基本能应付了,更多的经验要在实践中自己摸索,好了,希望这篇小文能对你有所帮助!



