Cute Screen Recorder是一款专业的电脑屏幕录像软件。对电脑进行屏幕录像你可以来试试这款Cute Screen Recorder。它可以帮助用户记录您指定计算机屏幕上发生的所有操作和页面活动。它支持自定义选择记录区域。此功能非常灵活。只要用户需要,您可以直接选择整个计算机桌面作为记录区域,也可以只选择一个较小的区域进行记录,一切都可以根据需要选择;如果您喜欢玩游戏,可以通过它直接录制游戏的整个过程,并支持以多种格式录制录制的视频进行保存;该程序为用户提供了一个设置面板,允许用户在录制之前设置所需的参数,因此录制的视频就是您需要的视频;需要它的用户可以下载体验。
使用说明:
用户可以直接通过此网站下载相应的安装软件包,然后将其解压缩。双击该程序将其打开

双击后,将弹出相应的用户界面,整个用户界面的功能模块分布非常清晰
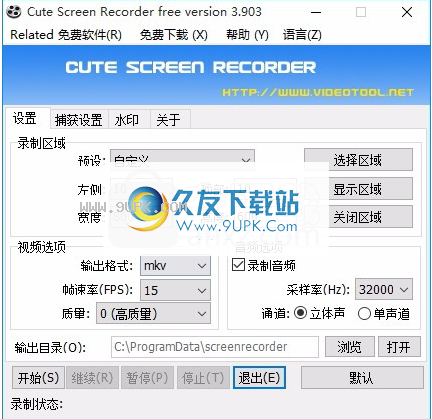
弹出的用户界面是设置部分。您可以先设置所需的参数,然后记录屏幕。
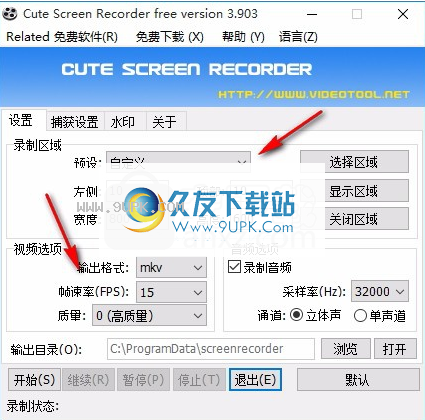
然后通过单击选择区域按钮选择一个记录区域,您可以自由选择计算机屏幕的一部分
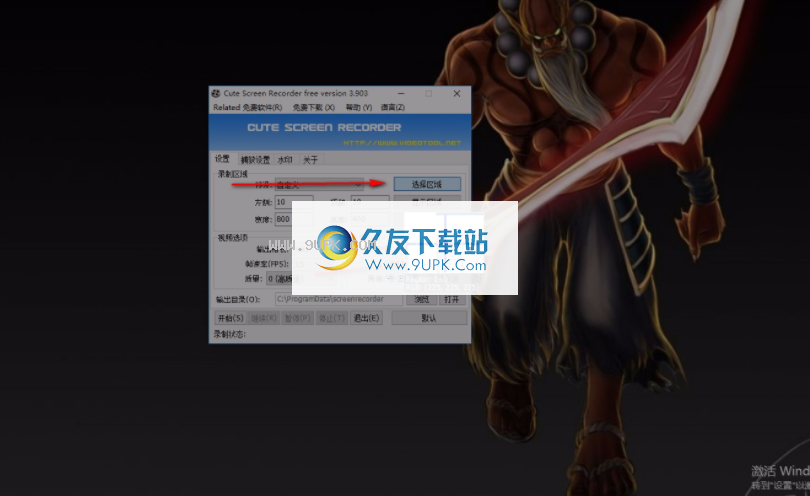
您可以根据需要选择输出格式。单击输出格式下拉按钮以选择输出格式。
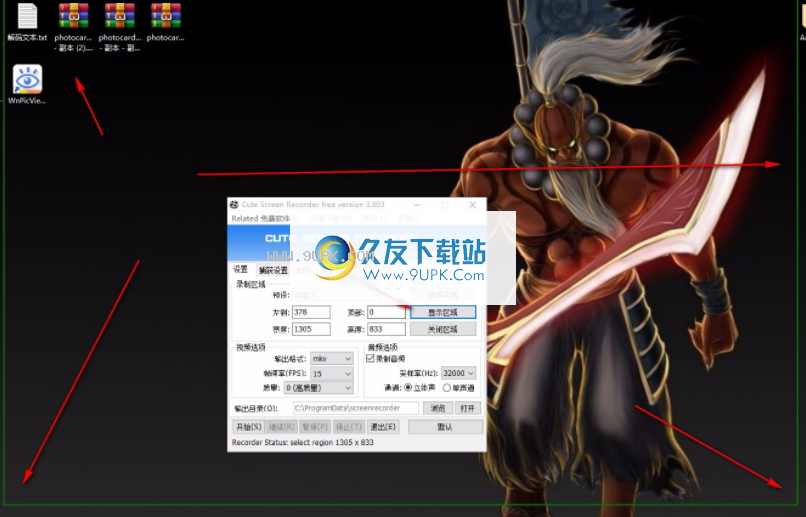
完成选择和其他参数后,您可以单击开始按钮来录制视频。
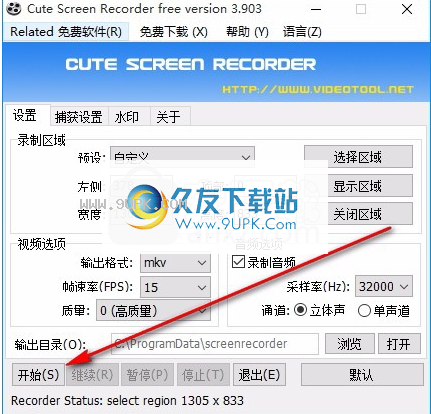
当应用程序正在录制屏幕时,整个选择框将以不同的颜色闪烁
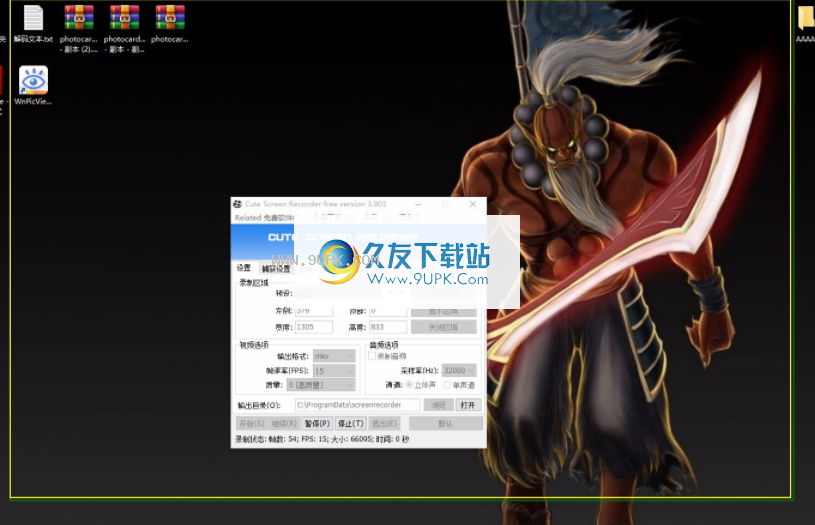
您可以根据需要单击“暂停”按钮暂停录制过程,然后单击“停止”按钮取消录制过程。
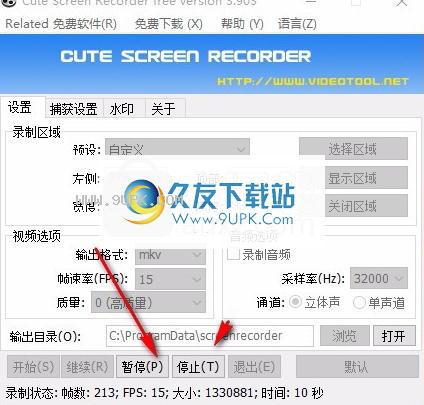
录制完成后,将打开相应的文件,音频和视频不同步,请选择较低的帧频(FPS)
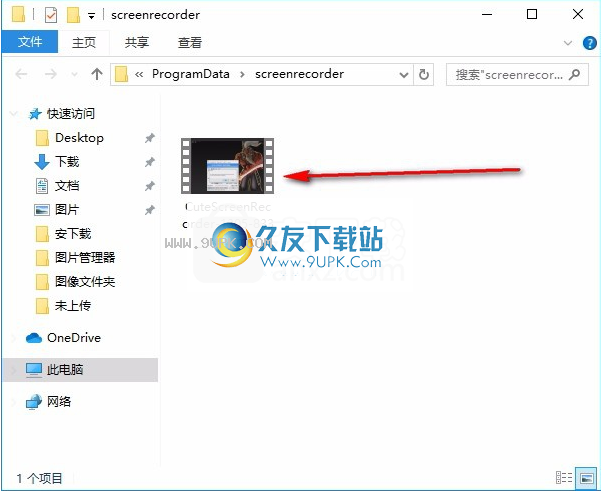
用户可以打开视频进行播放,您可以看到您刚刚执行的所有操作。
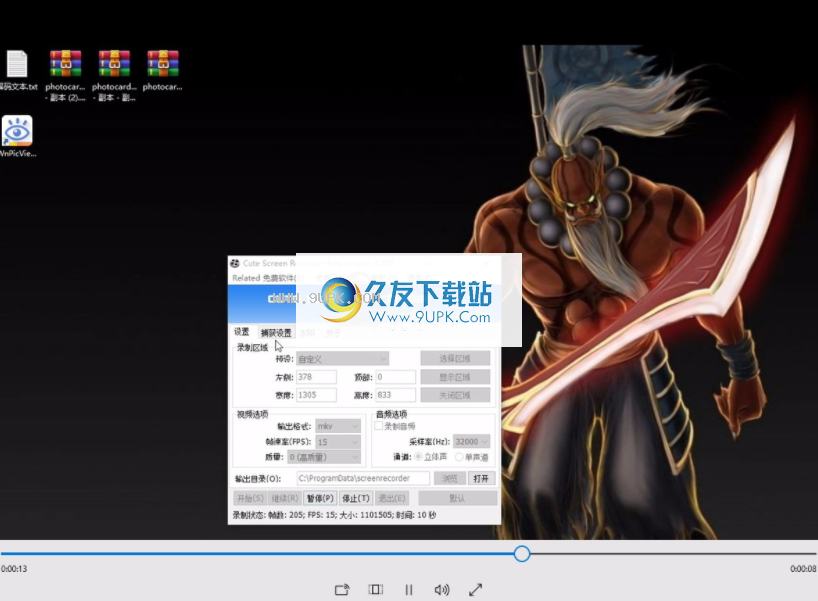
软件特色:
易于使用!一键快速转换!清晰的界面,带有大图标,可用于所有主要操作
可以添加时间戳水印,也可以让用户添加图像水印
录制使用Cute Screen Recorder免费版本录制在线Flash视频
同时录制音频和视频,您可以完美录制自己喜欢的YouTube视频和电视节目
轻松自动创建视频文件名并发布录制的视频
常见问题:
无法在Windows7或Vista中录制声音。
1.单击开始,然后打开控制面板
2.点击“经典视图”
3.单击“声音”
4.单击“录制”选项卡
5.右键单击记录的空白区域,然后单击“显示禁用的设备”
6.如果显示“ Stereo Mix”,请右键单击它并使其默认
7.单击确定并完成。第二种方法
如果您没有“立体声混音”,您是否在“挥手”?如果您基本上没有“立体声混音”,则使用“ wave out”选项。因此,它可以替代VISTA用户。为此。 ..
1.单击开始,然后打开控制面板
2.点击“经典视图”
3.单击“声音”
4.单击“录制”选项卡
5.右键单击“波形”
如果在Windows 7或Vista中录制声音时遇到问题,请阅读以下信息:
Windows 7和Vista录制输入源选项,用于录制流音频,媒体播放器声音或通过扬声器听到的几乎所有声音,默认情况下处于禁用状态。
如果您的声卡/系统支持录制流音频输入源选项,例如:“立体声混音”,“您听到了什么”,“波形混音”,“波形”或类似选择,则
您需要执行以下操作来启用它进行录制:右键单击系统托盘中的扬声器图标(接近时钟),然后选择“ Recording Device”。
(您也可以通过控制面板,硬件和声音,声音访问这些设置)。
附近在打开的“声音”窗口顶部附近,选择“录制”选项卡。将光标向下移动到显示设备的位置。右键单击空白,然后选择“显示禁用的设备”。
如果支持,将出现新的选项,例如:“立体声混音”,“您听到的声音”等。右键单击“立体声混音”,“您听到的声音”或类似名称,然后选择“启用”。
右键
k再次单击同一项目,然后选择“设置为默认设备”。单击确定。现在,在录像机“输入源”框中的“选项”框中,您应该可以使用“立体声混音”,“听到什么”或类似的源来选择录制流媒体等。(您也可以启用其他隐藏的选项,例如“麦克风”,“如果尚未显示,则位于该行的中间。”如果右键单击并选择“显示已禁用的设备”,则“ Stereo”类型的设备不会出现在“声音窗口,表示您已经集成了声音,不支持流媒体等的录制。
这种情况下(在台式机上),在可用插槽中安装声卡应该可以解决此问题。如果您使用的是笔记本电脑或笔记本电脑,但无法显示您喜欢的输入源,则很难解决。在这种情况下,最好的方法是与制造商联系以获取建议。
如果您的笔记本电脑有PCMCIA插槽,我们已经在论坛上阅读了它,也许您可以使用PCMCIA声卡来解决问题,但这尚未经过测试。 (有时,从声卡制造商那里下载并安装最新的驱动程序可能会添加其他来源,例如What-U-Hear,Stereo Mix等。
此外,一些用户报告说,将驱动程序“降级”到较旧的版本而不是“升级”会有所帮助。作为最后的选择,您可以使用从耳机/扬声器输出到线路输入的立体声迷你立体声电缆,或在没有线路输入的情况下使用从立体声系统插入的立体声单声道电缆。耳机/扬声器输出到麦克风输入。
然后在录音机的选项中选择适当的输入源:Line-In或Microphone。使用电缆连接方法时,请务必从很小的音量设置开始,以免损坏声卡。
并且(一些用户报告说,使用“电缆”方法输入Line-In已激活并启用了以前不可用的“立体声混音”输入源)。 (仅供参考:我们已经收到报告,说我们的刻录机不能使用外部USB和Firewire声卡。)
如果录制的声音音量太低怎么办?
增大录制的声音的音量,然后尝试再次录制声音。要调整已录制音频的音量:1。
单击开始,单击控制面板,单击硬件和声音,然后单击管理音频设备。
2.单击“录制”选项卡,单击用于录制声音的音频设备,然后单击“属性”。
3.单击“级别”选项卡,向右拖动音量滑块以增加音量,然后单击“确定”。
4.启动Cute Screen Recorder,然后再次录制声音和屏幕。
如何从麦克风以外的设备录制音频?
您可以将另一个音频或视频设备(例如VCR,模拟便携式摄像机,盒式录像带,CD播放器或DVD播放器)连接到声卡上的Line In插孔,以使用计算机上的Cute Screen Recorder将声音从该设备记录到屏幕上。
更改线路输入以录制音频
1.将3.5mm立体声迷你插孔连接到RCA电缆的末端,然后将其插入安装在声卡上的Line In插孔(通常为蓝色)。电脑。
如果RCA电缆的两端都有红色和白色RCA连接器,则需要将一端的红色和白色RCA连接器连接到单个3.5mm立体声迷你插孔适配器,然后将立体声迷你插孔适配器插入您的Line上。声卡打开。
2.将另一端的红色和白色RCA连接器连接到音频或视频设备上的Line Out红色和白色RCA插孔。
3.单击“开始”,单击“控制窗格”,单击“硬件和声音”,单击“管理音频设备”,然后单击“录制”选项卡。
4.单击线路或其他线路输入或要使用的设备的名称,然后单击“设置默认值”。
5.单击“属性”,单击“级别”选项卡,向右拖动音量滑块以增加录音音量,然后单击“确定”。
6.在“声音”对话框中,单击“确定”。
如何在Win 7或Win Vista上以管理员身份运行Cute Screen Recorder。
您可以使用Admin User登录到Win 7或Win Vista。右键单击要运行的文件或程序,如下图所示。然后单击“以管理员身份运行”。
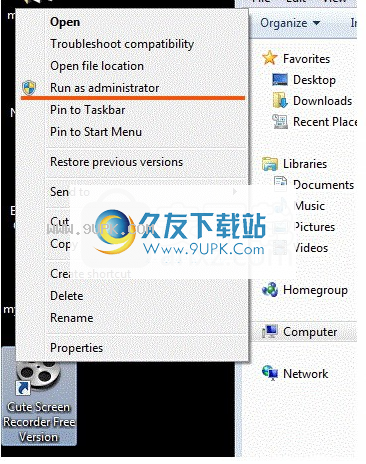
软件功能:
1.可爱的屏幕录像机免费版可以在计算机上记录所有屏幕活动的动作和声音
2.支持将录制的文件保存到mp4,flv,swf,wmv,mkv(h.264),无损Avi和webm视频文件。
3.支持用于录制AVI视频文件的无损压缩。您可以自由编辑和压缩为自己喜欢的视频格式。
4.支持对录制的视频文件加水印,您可以根据需要添加文本水印。




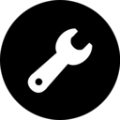

 祖玛传奇之旅
祖玛传奇之旅 冰雪重燃传奇手游
冰雪重燃传奇手游 龙戒九游版
龙戒九游版 荣耀之怒最新版
荣耀之怒最新版 武圣传奇
武圣传奇 通神封魔合击
通神封魔合击 剑来传奇火龙版单职业
剑来传奇火龙版单职业 老六深情轻轻轻变
老六深情轻轻轻变 战盟(老板服)
战盟(老板服) 龙神大陆超爆满攻速
龙神大陆超爆满攻速 王者之战(0氪一刀秒)
王者之战(0氪一刀秒) 魔龙战记(BT赌神魂环刷充)
魔龙战记(BT赌神魂环刷充) 快乐截图是一款小巧好用的桌面截图软件。电脑桌面截图小工具快乐截图。该程序旨在帮助您以简单的方式拦截桌面上的图像。该软件具有简单且直观的操作界面。启动过程后,将自动突出屏幕截图窗口。
快乐截图是一款小巧好用的桌面截图软件。电脑桌面截图小工具快乐截图。该程序旨在帮助您以简单的方式拦截桌面上的图像。该软件具有简单且直观的操作界面。启动过程后,将自动突出屏幕截图窗口。  Shotty是一款非常好用的电脑截图软件。小巧方便的截图工具Shotty。此程序为您提供屏幕截图,指定区域屏幕截图,窗口中的三种方式,可以满足任何场景下的屏幕截图要求。
Shotty是一款非常好用的电脑截图软件。小巧方便的截图工具Shotty。此程序为您提供屏幕截图,指定区域屏幕截图,窗口中的三种方式,可以满足任何场景下的屏幕截图要求。  Postimage是一款非常好用的电脑桌面截图软件。能够轻松进行桌面截图的工具Postimage。在使用屏幕截图之前,您可以隐藏后期,在屏幕截图中显示鼠标光标,放大鼠标,保存上传历史记录,将URL复制到剪贴板。
Postimage是一款非常好用的电脑桌面截图软件。能够轻松进行桌面截图的工具Postimage。在使用屏幕截图之前,您可以隐藏后期,在屏幕截图中显示鼠标光标,放大鼠标,保存上传历史记录,将URL复制到剪贴板。 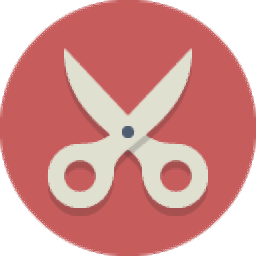 天天桌面截图工具是一款简单好用的截图工具。正在寻找截图软件的你可以来试试天天桌面截图工具。此程序可以帮助您通过热键在任何区域拦截桌面,并将屏幕截图另存为BMP或JPG格式。
天天桌面截图工具是一款简单好用的截图工具。正在寻找截图软件的你可以来试试天天桌面截图工具。此程序可以帮助您通过热键在任何区域拦截桌面,并将屏幕截图另存为BMP或JPG格式。 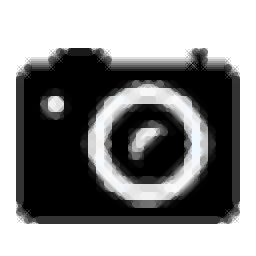 My Screen Capture是一款专业的屏幕截图工具。简单但是功能丰富的电脑屏幕截图软件My Screen Capture。该程序旨在通过简单的方式帮助您拦截桌面上的任何区域,并支持输出作为PNG和JPG。
My Screen Capture是一款专业的屏幕截图工具。简单但是功能丰富的电脑屏幕截图软件My Screen Capture。该程序旨在通过简单的方式帮助您拦截桌面上的任何区域,并支持输出作为PNG和JPG。  QQ2017
QQ2017 微信电脑版
微信电脑版 阿里旺旺
阿里旺旺 搜狗拼音
搜狗拼音 百度拼音
百度拼音 极品五笔
极品五笔 百度杀毒
百度杀毒 360杀毒
360杀毒 360安全卫士
360安全卫士 谷歌浏览器
谷歌浏览器 360浏览器
360浏览器 搜狗浏览器
搜狗浏览器 迅雷9
迅雷9 IDM下载器
IDM下载器 维棠flv
维棠flv 微软运行库
微软运行库 Winrar压缩
Winrar压缩 驱动精灵
驱动精灵