ReCap 360 Pro 2020是一款设计行业都在使用的数据扫描软件。国内外都在使用的专业数据扫描工具ReCap 360 Pro 2020。激光扫描技术内置于程序系统中,该系统可以扫描设计人员提供的所有物体和活体,然后将所有数据传输到CAD软件;用户可以在ReCap中创建的任何度量,区域,标记和选择以及项目中的任何常规点,您都可以直接为其分配注释,以实现更丰富的交流形式;通过在画布上的对象上选择注释工具,可以随时将标题和说明文本以及图像附件添加到注释中;现在,您可以通过ReCap用户的标记工具在Web和桌面应用程序中突出显示RealView中的选定区域。此功能可以突出显示所选区域,突出显示区域的方法类似于选择工作流程,并使用矩形或围栏(设置工具);除了样式选项之外,与标准选择工作流程相比,Markup的优势还包括:重叠功能,因为选择不是由点定义的,所以该工具还可以在A360 Web界面和桌面应用程序中使用。在RealView中使用的标签仅在创建标签的同一视图中可用。用户需要下载体验.
使用说明:
更新丢失的扫描文件
当找不到扫描区域时,该行的右端会显示一个问号(?)。您可以双击问号以更新扫描位置。该程序将检查其他丢失文件的位置。如果您移动了包含多个文件的文件夹,这将很有用。
注意:如果打开的项目缺少RCS文件,则在打开项目时会自动提示您更新文件。
关于剪切和删除点
裁剪提供了一种隐藏点云多余部分而无需永久删除点的方法。例如,您可以使用“修剪”来修剪在激光扫描中拾取的人和车辆。在下面的图片中,多个装饰区域用于卸载船架。

就像创建“扫描区域”一样,切割操作也来自精确的选择。进行选择后,可以基于要从场景中删除对象还是隔离对象来指定是在剪切边界之内还是在剪切边界之外剪切点。

删除剪辑边界以恢复剪辑点的显示。在具有多个剪辑边界的点云中,您可以选择删除所有边界,或者按时间顺序退一步以一次删除一个边界。

删除点
您也可以通过直接选择点或通过删除带有清晰点的扫描区域来从扫描文件中永久删除点。这是删除感兴趣区域之外的无关紧要点的好方法。如果需要恢复不想删除的点,请在“删除”操作后立即单击“撤消”按钮或Ctrl +Z。
注意:删除点时要小心。删除将从扫描文件中永久删除这些点。删除它们后,您可以立即使用撤消来还原它们;否则,必须还原从项目中集体删除的所有点!

恢复删除的点
除了可以在项目中执行删除操作后直接使用的标准“撤消”操作外,还可以“恢复”所有已删除的点。可以从主菜单上的“主页”弹出菜单中获得。

确认后,所有先前删除的点将被
添加回项目。
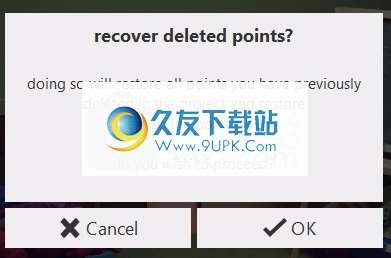
注意:这不包括针对通过下一部分中所述的“收缩”进行删除而优化的点。
燃烧/收缩
在项目保存期间,您可以优化已删除点的其他数据。这可以通过以下两种方式之一来完成:
保存项目时,请专注于审阅并询问是否要对其进行优化。此过程将重写扫描文件并标记每个删除的点。删除的点保留在文件中,并且可以恢复。无论如何,ReCap都可以使用这些标记来大大提高运行时性能。
要完全删除删除的点,请执行“另存为”操作。 ReCap将通过简单的“保存”过程以类似于优化提示的优化消息提示您,并特别询问您是否要永久删除已删除的点。如果您同意,则删除的点将被完全删除以重写新项目。
距离和角度
所有度量均来自下面的“上下文”图块工具栏。对于标准ReCap用户,这可以访问基本距离工具和“注释”工具。高级测量选项仅适用于ReCap Pro用户。 Pro Web用户也可以使用此功能的一部分,但是由于它严格取决于RealView环境,因此某些高级测量选项不可用。 Web界面中提供了Notes,Markup,Freehand和Ortho测量。

您可以使用测量工具来确定
两点之间的距离
与两主要点有关的正交距离
三点形成的角度
一张脸和另一张脸之间的角度
从圆柱物体的圆周或中心到物体的距离,以及它们的直径和坐标
注意:在3D空间中工作可能会很棘手。确保从不同角度查看这些测量值,以确保您已捕获正确的点。
通过下部的上下文工具菜单访问距离菜单(通常通过注释或测量图块)。这将生成一个“距离菜单”弹出按钮。
徒手距离
手绘距离工具在3D和RealView模式下可用,仅需选择2个点即可定义线性距离以及_x _,_ y_和_z_坐标。您可以通过按Shift键在“距离”菜单之间切换,以使用其他工具来定义终点(例如,测量到管道中心的距离或选择与_x_轴正交的终点)。
您还可以通过手绘工具在3D或RealView模式下查看相对于地板(_xy_plane)的距离测量角度。要准确表示相对于所选角度的测量角度,请使用“上下文”主菜单中的“面”或“三点”工具。
三点面孔
面和三点工具可以测量角度。放置角度测量非常简单,并且可以根据所选模式选择3个点或2个面来快速获得。
3分
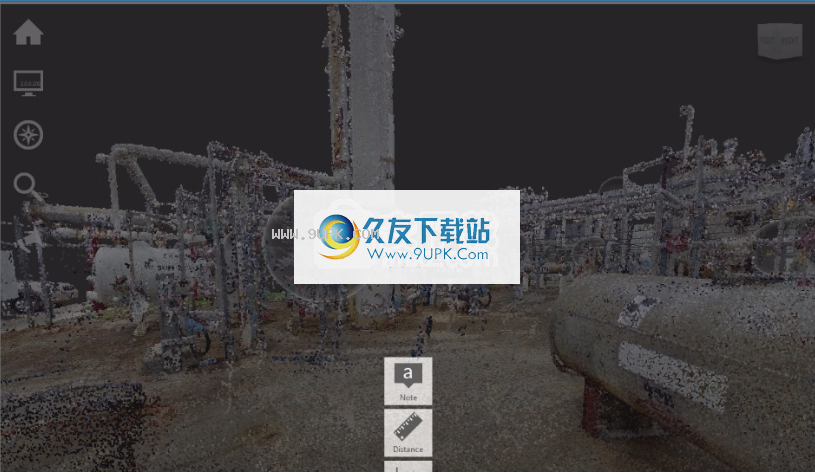
面对
其他距离功能
ReCap的距离功能提供了许多其他功能,这些功能可以揭示用于获取特定测量值的其他功能。在上面的示例中,我们可以看到距离工具提供了关于两个主要点之间距离的实时反馈,以及场景_x _,_ y_和_z_平面周围的辅助信息。
和ReC
像ap的其他测量工具一样,您可以随时通过单击和拖动来调整端点的位置,将测量值复制到剪贴板上并将其粘贴到基本上任何程序中,您可以通过以下方式隐藏测量值的物理表示形式: “眼睛”图标。 ,并且可以添加注释和/或图像。
正交捕获
您也可以随时通过按Shift键直到找到所需的工具,或直接通过“距离菜单”弹出菜单切换到任何“正交捕获”模式。
激活“正交”模式后,将基于与这两个点关联的水平和垂直轴来测量您选择的工具。

默认情况下,选择两行中的较长者。您可以使用Shift键在选定的测量之间切换。
您可以通过单击标记上的任意位置来访问上下文工具和样式选项。
标记可用的颜色包括:红色,蓝色和绿色。

阴影图案也可以打开或关闭。

与其他注释一样,可以从画布或项目资源管理器将详细信息(包括图像)添加到标签中。
当使用“管道捕捉”工具处理管道或圆柱对象时,可以获得更高的精度。激活此模式后,通过直接在“距离”菜单中选择它或通过按菜单中的Ctrl进行切换,ReCap将自动检测光标下方的任何圆柱对象,捕获横截面,最后从中心或沿圆周进行选择点。
尝试检测管道或圆柱对象时,您可以在选择十字的右上方看到进度微调器。同样,当识别出要与“管道捕捉”工具一起使用的对象时,代表其估计周长的绿色环将出现在光标下方。请记住,低密度或不相关的区域会使检测更加困难;在这种情况下,您可以选择继续悬停,直到看到代表所需测量的环。当您对结果满意时,请单击一次以将环锁定在适当的位置。默认情况下,距离测量沿锁定环的圆周开始;但是,您可以通过按Alt键在圆和圆心之间切换距离测量的起点。
要测量与“管道捕捉”选择的距离:
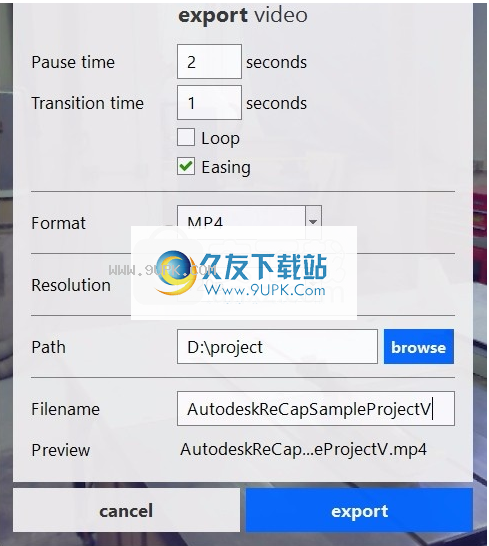
此时,将距离箭头粘贴在锁环的中心点或圆周与光标的当前位置之间。移动光标,单击所需的端点,然后按“完成”以完成测量。您还可以通过以下方式将端点定义为另一个圆:在“管道捕捉”工具仍处于活动状态时,将鼠标悬停在第二个圆柱对象上,然后重复检测该对象的步骤。如果采用此方法,则可以测量从中心到中心的距离,圆周到圆周的距离或两者的组合。
此外,您可以使用“距离”菜单中的任何其他工具从管道或类似对象进行测量。设置绿色环后,立即按Shift键以切换其他距离工具,并从Alt切换为从其周长或中心进行测量。

您可以随时单击并拖动以重新定位测量的端点,只要:
沿其原始周长保留(应用于外部端点)。要么
拖动到新对象(适用于中心和外围端点)时,可以定义新的圆柱体。
设置所有点和距离后,您可以将鼠标悬停在选定的距离测量上以获取详细信息,并将鼠标悬停在独立的“管道捕捉”选项上的端点上以查看直径和坐标。
测量为固定点:
您也可以将周长设置为固定点,而不用测量到另一个点的距离,这样就可以查看管道或圆柱的坐标和直径。第一次单击以锁定绿色环后,按键盘上的Enter键将固定点设置为中心,然后将鼠标悬停以查看测量值。
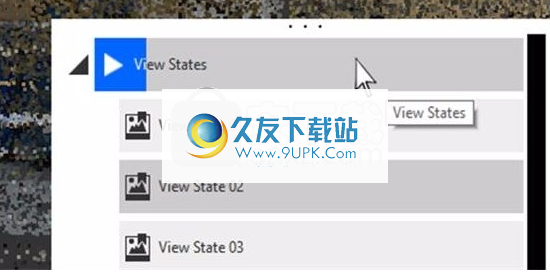
注意:“管道捕捉”功能仅在Pro中可用。
在这种状态下,您仍然可以使用Shift键在“正交”,“徒手绘制”和“曲面捕捉”模式之间切换。
表面捕获
使用“曲面捕捉”可以从根本上测量起始曲面点和从选区向外突出的点之间的间隙。与“手绘”工具不同,此工具确定选择的垂直原点,以产生延伸到光标的虚线白点,从而使您可以确定端点。您可以直接从“距离”菜单访问此工具,也可以在使用“距离”菜单中的其他工具时通过切换Shift键来访问此工具。
黄色箭头
光标右上方的表示您选择起点的能力。单击一次以设置起点。默认情况下,“曲面捕捉”工具被锁定到从所选点向外延伸的轴。工具提示将提示您,并提供使用Tab键锁定到平面(并返回到轴)的选项。黄色实线(外轴)或白色实线(平面)表示从所选点开始测量的距离。锁定到平面仅显示从起点开始的平面延伸,而不会产生确定游隙的向外(垂直,水平)轴。
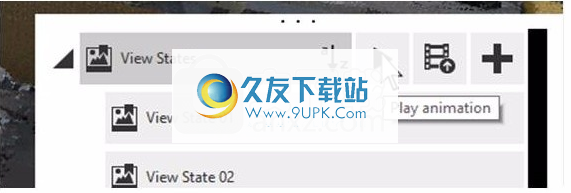
要选择一个端点,只需将光标移动到所需的点并单击即可。您可以使用“管道捕捉”工具通过按Ctrl交替定义端点。请注意,在此模式下,使用Shift键在其他距离工具中旋转以禁用“曲面捕捉”,然后ReCap使用您的起点在开关模式下开始测量距离。
坐标系在表面上显示为三条黄色虚线(第三条线通常与测量线平行)。您可以随时通过单击并拖动来重新定位任何测量点。
注意:“曲面捕捉”功能仅在Pro中可用。
视图和纹理
以任何格式导出的照片项目均以RealView模式显示在Web应用程序中。这使您可以从真实的角度浏览场景。
鼠标左键和右键可以根据工具选择和光标在视图窗口中的当前位置浏览项目。
默认情况下,您的项目以3D纹理显示。您可以选择调整视图。
着色器
在“显示纹理”弹出窗口中:
无阴影:基本上使用半透明的线框使场景不可见。
线框
显示→线框。在您选择的纹理模式下,将项目包括在网格线框架中。
导航
滚。允许图像上下翻转。
轨道。沿轴旋转视图。
放大。放大或缩小。
适合观看。缩放屏幕,以便可以看到所有项目。
泛。左右移动图像,而无需更改视点的距离或角度。
转盘。从固定区域旋转对象(即,场景旋转,但不在场景中四处移动)。
精加工
限位箱。临时可调的3D框用于定义项目的可见范围。
锁定到单个图像
您可以通过单击右列中的缩略图来隔离,导航,删除和取消拼接单个图像。此方法实质上将所选照片叠加在整个场景上。这对于确定网格在图像中的正确位置并提示需要手动重新缝制(特别是在“线框”或“无阴影”模式下)帮助非常有用。
导出图像和视频
导出图像
以JPEG或PNG格式捕获模型的屏幕视图,以导出为图像以用于演示或文档中。
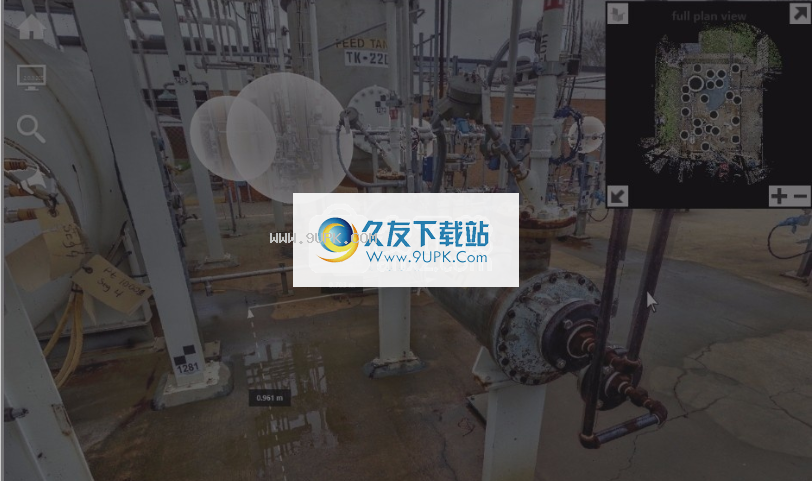
出现一个对话框,提示您调整图像导出的设置。

选择您喜欢的文件格式,以及大小,文件路径和名称。导出后,您的文件将在您预定义的目标位置中可用。
导出视频
现在,ReCap提供了一种快速的方法,可以将“视图状态”转换为方便的动画以创建演示文稿或工作包材料。使用状态之间的清单转换,ReCap可以生成在状态之间无缝移动的动画,从而在模型中保持上下文感。在“查看状态”标题下和单独的组中,您可以找到两个上下文工具来访问播放和导出文件。

将鼠标悬停在项目浏览器中的组条目上,即可找到“播放”按钮以开始播放。开始播放后,ReCap将从项目浏览器中显示的状态开始,从上至下自动循环显示组中包含的视图状态。

您可以在“视图状态”列表中添加,删除或移动新的视图状态,以扩展或修改动画结果。因为我们使用的是View State的标准动画,所以最好将每个View States视为动画工具包用来在项目中移动用户的关键帧。
您还可以通过Pro订户的组标题的上下文UI将动画导出为视频。
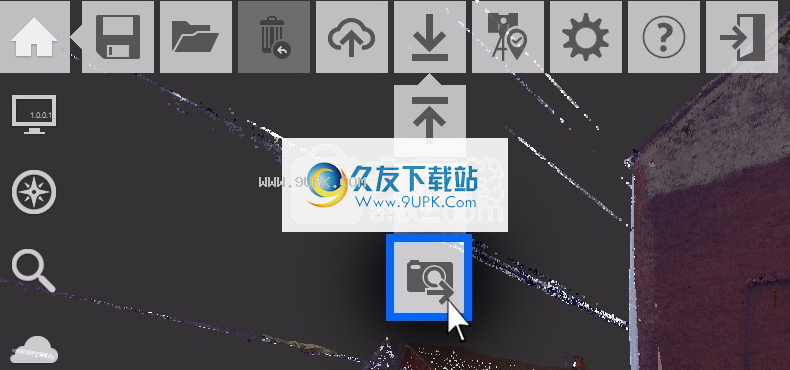
当前的导出选项允许720p,1080p或4k分辨率的MP4或AVI格式。您还可以选择“循环播放”视频,并在视图状态之间的过渡中切换缓动的使用。关闭缓动以在每个视图状态之间创建恒定的行进速度
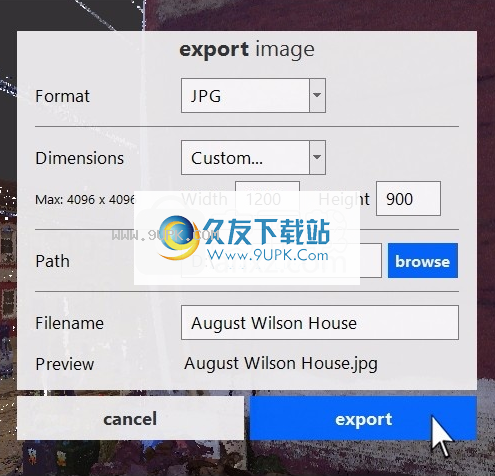
导出后,视频将提供点云的清晰,全分辨率可视化效果,并消除可能
在ReCap中查看动画时出现。
软件功能:
1. Autodesk ReCap软件是一个独立的应用程序
它可以通过引用多个索引扫描文件(RCS)创建点云投影文件(RCP)。
您可以从Windows“开始”菜单或Autodesk ReCap桌面图标启动它。
Autodesk ReCap可用于将扫描的文件数据转换为点云格式,以便可以在其他产品中进行查看和编辑。
2. Autodesk ReCap处理大型数据集
使您可以汇总扫描的文件,并对它们进行清理,分类,空间排序,压缩,测量和可视化。
生成的高速格式可由AutoCAD和其他Autodesk应用程序使用,例如Autodesk Revit和Autodesk Inventor软件。
在Autodesk ReCap中,可以通过选择要导入的扫描文件来创建新项目。
它支持多种流行格式的扫描数据,包括Faro,Leica,Lidar等。
选择要导入的扫描文件后,可以调整影响点云的大小和外观的输入设置。
导入的文件将显示在投影屏幕上,您可以使用各种工具来操作扫描的文件。
3.默认的(主页)磁贴菜单提供对一系列与投影有关的操作的访问。
当前目标投影可以保存为点云投影文件(CRP)或导出为点云扫描文件(RCS),并且都可以附加到AutoCAD图形。
您可以将其他扫描文件输入当前投影或打开另一个投影。
首选项(Preferences)工具可以修改投影设置,帮助(Help)工具提供有关使用Autodesk ReCap的详细信息。
显示工具图块菜单提供了用于分析点云,更改其外观,修改工作空间中组件的显示以及指定照明选项的工具。
“限制框”磁贴菜单提供了与“限制框”一起使用以定义场景中不同体积的工具。
通过Projector Navigator磁贴菜单,可以一站式访问扫描区域和单个扫描文件。
投影导航器可以始终附加在投影图块菜单上,因此只有在停留在它上面或对其进行操作时,它才打开。
果要在工作时使其保持打开状态,请将其从平铺菜单中删除,然后将其移至打开或关闭程序工作区的位置。
在Autodesk ReCap创建点云文件之后,或者如果您从其他人那里收到文件,则可以将该文件附加到AutoCAD图形中。
安装步骤:
1.用户可以单击此网站上提供的下载路径来下载相应的程序安装包

2.只需要使用解压功能打开压缩包,双击主程序进行安装,弹出程序安装界面
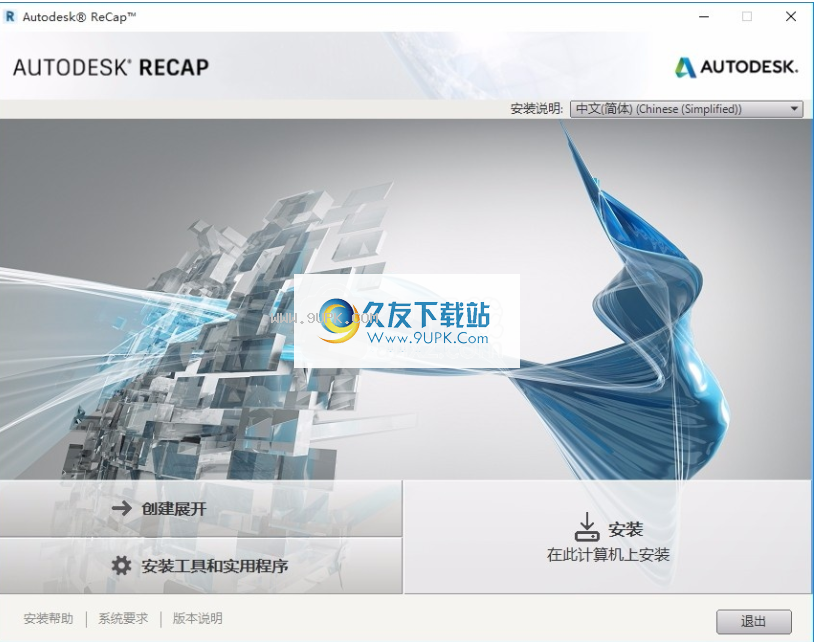
3.同意上述协议的条款,然后继续安装该应用程序,单击“同意”按钮

4.您可以单击浏览按钮,根据需要更改应用程序的安装路径

5.弹出应用程序安装进度条的加载界面,等待加载完成
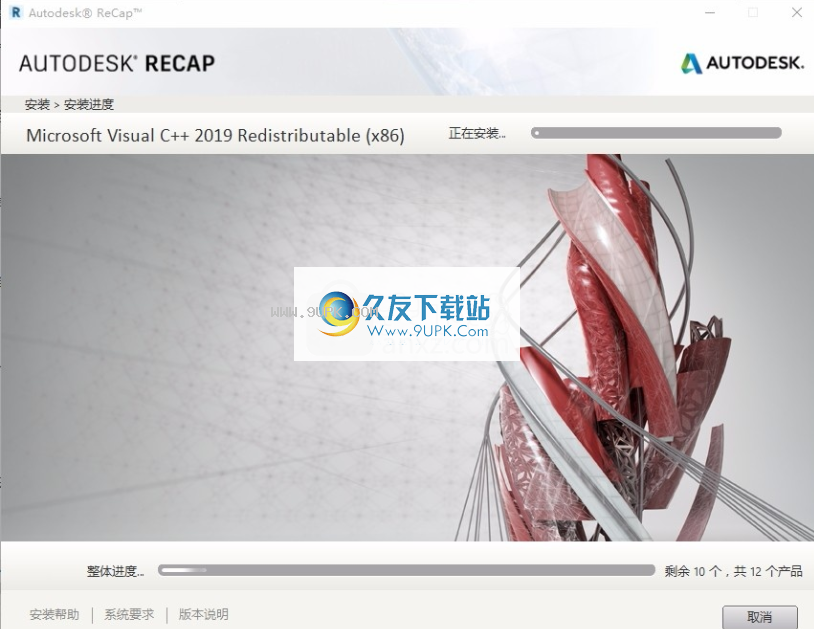
6.按照提示单击“安装”,弹出程序安装完成界面,单击“完成”按钮
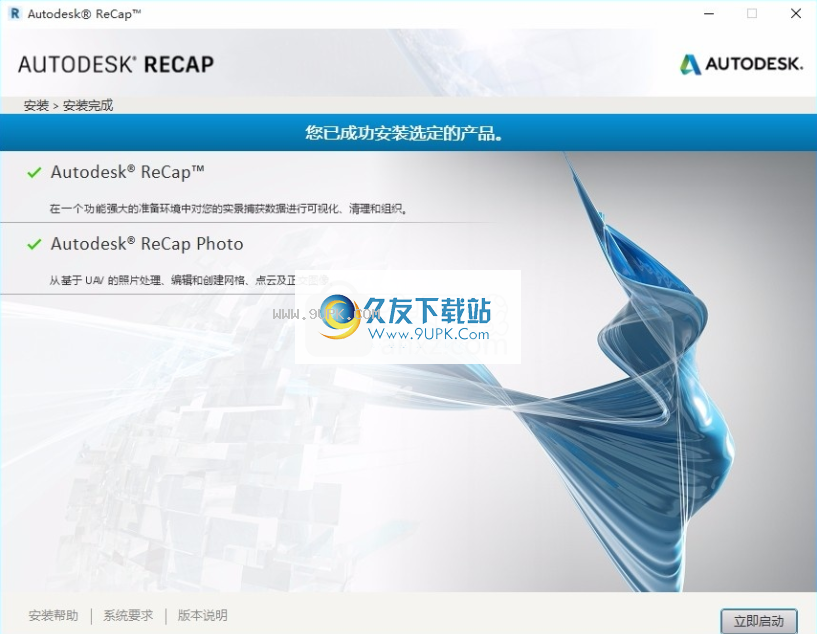
软件特色:
几天前,地理信息行业的两家巨头Autodesk和Topcon联合宣布ReCap360和ReCap360 pro软件支持GLS-2000激光扫描仪原始数据的导入。值得注意的是,此数据导入过程“将不再需要中间处理软件的数据转换”。
在此之前,如果测量员希望将数据从Topcon扫描仪导入Autodesk点云处理软件,则他必须首先使用TopconScanMaster软件对数据进行预处理。
现在,它并不需要那么麻烦,用户可以直接导入数据并执行诸如“查看,注册,测量,标记,处理和编辑”之类的操作。
“借助Topcon和Autodesk共同提供的BIM解决方案,用户现在可以在点云处理的任何阶段将其扫描数据直接导入ReCap 360和360 Pro,这大大提高了数据处理过程的效率-这包括注册(当前Topcon地理解决方案部副总裁Charles Rihner说:“仅支持Pro),清理,索引,分段和其他功能。一旦数据开始支持ReCap 360和Pro,Topcon GLS-2000将捕获地理信息数据。钙
n支持更多的Autodesk软件,例如AutoCAD,Revit,Inventor,Navisworks,InfraWorks和3ds Max。 ”
破解方法:
破解前需要断开网络与计算机的连接,以免破解失败
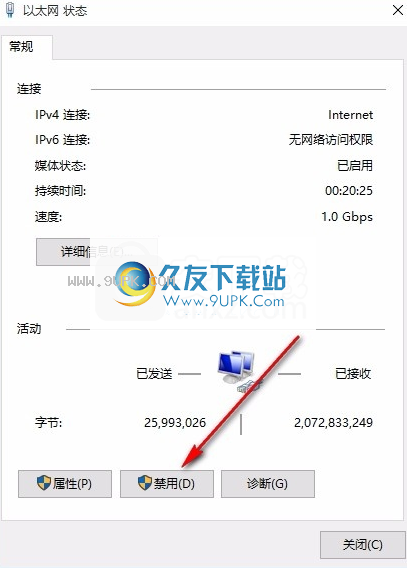
1.然后运行recap pro2018,我们会发现直接进入主界面,选择“开始试用或激活”;
2.在弹出的界面中,单击“输入序列号”;

3.该程序有30天的试用期,但是现在您需要单击激活按钮
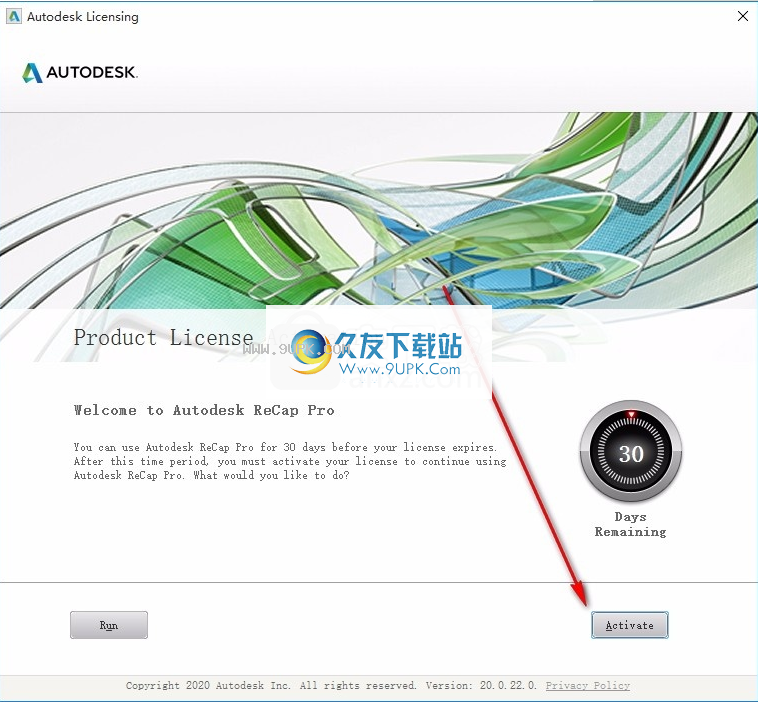
4.输入摘要pro2021序列号[666-69696969],单击下一步继续;否则,请单击。
产品密钥:919J1
序列号:666-69696969、667-98989898、400-45454545、066-66666666
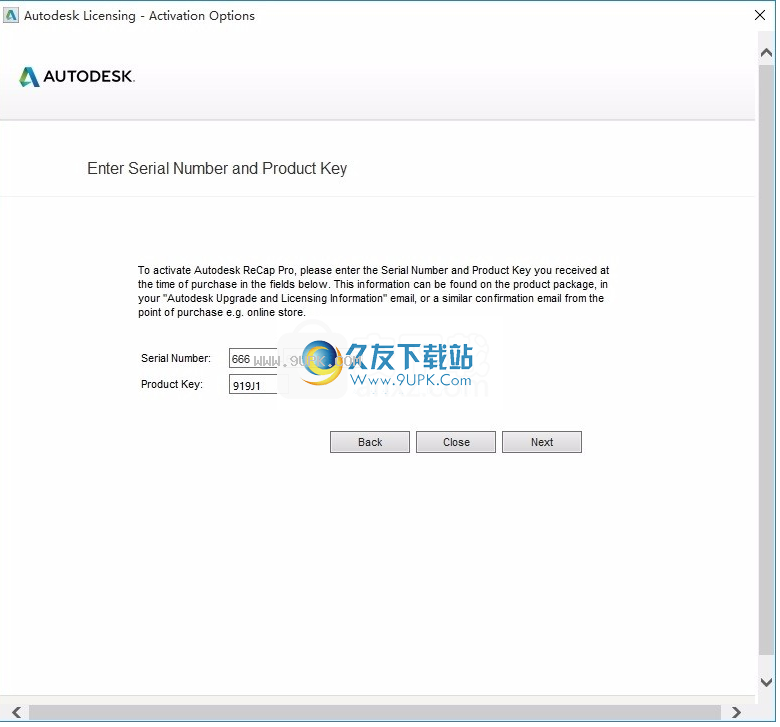
5.然后在弹出界面中选择第二项“请求激活码...”;
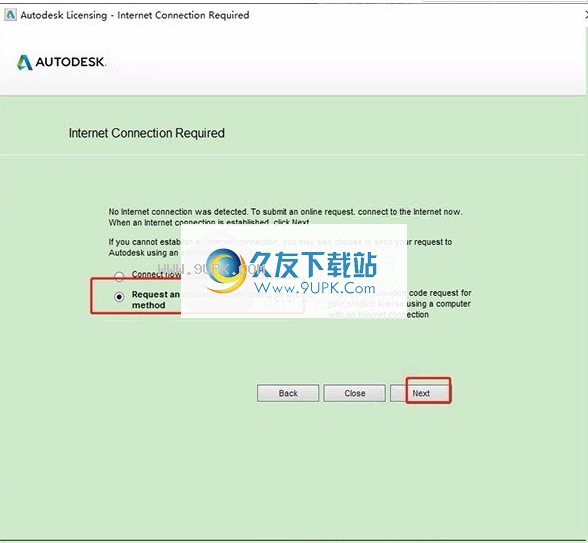
6.然后单击退出按钮,重新启动软件,重复上述步骤,当出现多个“我有一个...”时,检查
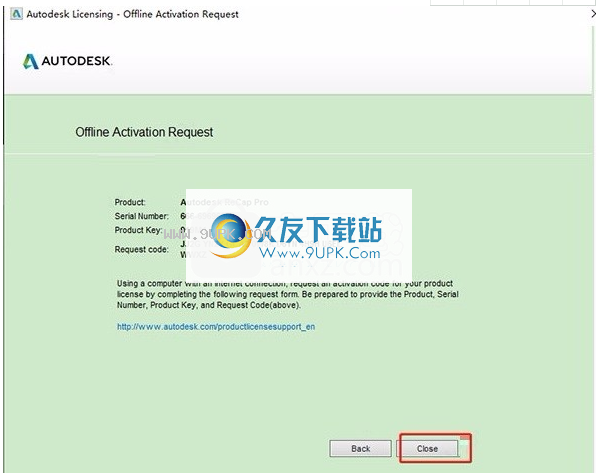
7.在crack文件夹中打开注册的计算机“ xf-adesk20_v2.exe”,首先,必须首先单击补丁,弹出“成功补丁”以继续进行下一步
然后开始将软件中请求代码的内容复制到注册机,单击生成,出现激活码,将其复制到软件中,单击“下一步”;
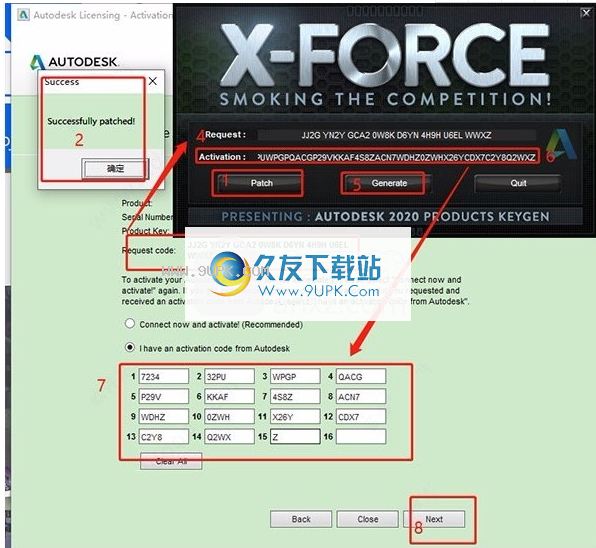
8.完成上述步骤后,可以破解应用程序。目前,该程序已被破解。
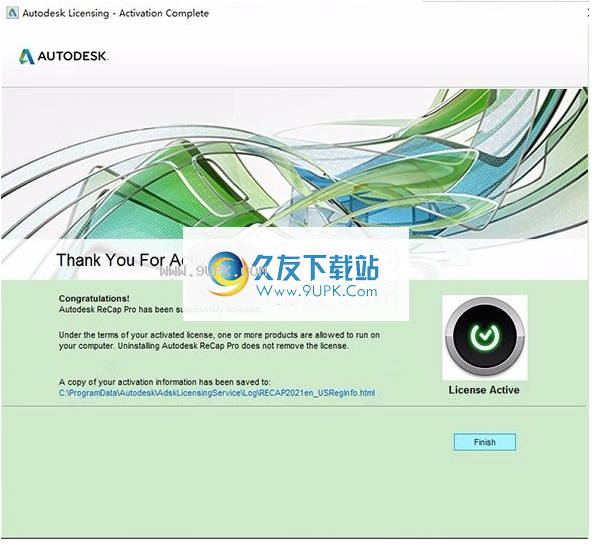

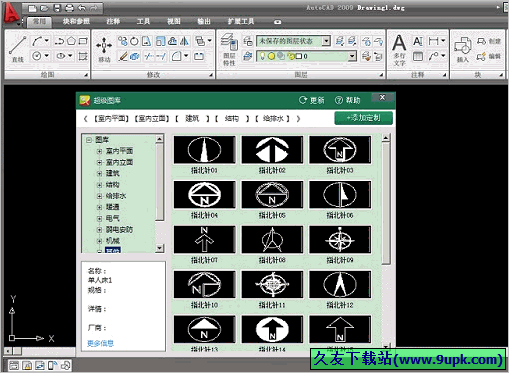
![Acme CAD See 2015中文特别版[DWG文件查看工具]](http://pic.9upk.com/soft/UploadPic/2014-7/201472315411829114.gif)
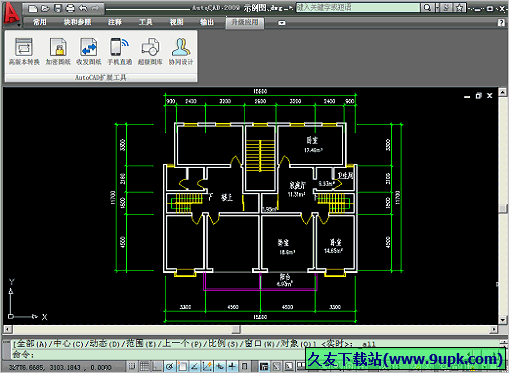
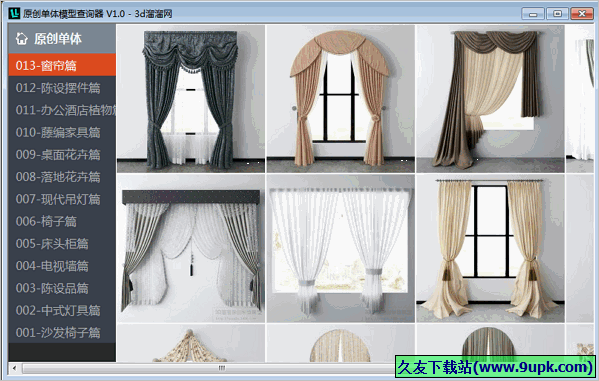

 蜂鸟五虎将(BT-送GM刷充)
蜂鸟五虎将(BT-送GM刷充)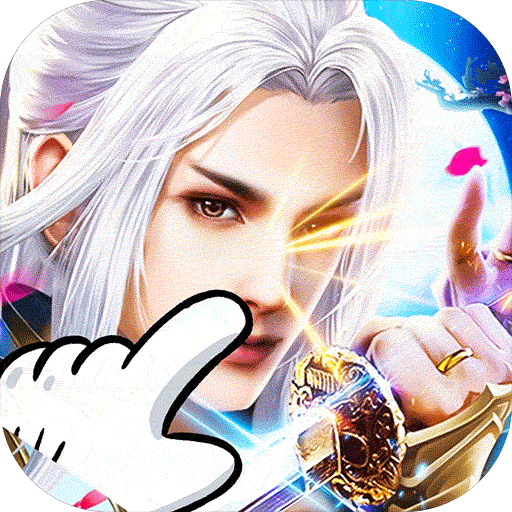 独步武林(BT百万级莽村狂乱飙)
独步武林(BT百万级莽村狂乱飙) 水煮三国(Hex爆刷万金)
水煮三国(Hex爆刷万金) 战国纪(登陆送红将)
战国纪(登陆送红将) 三国杀港服公测
三国杀港服公测 暴走兵团(送充值券)
暴走兵团(送充值券) 武林契约(BT无限资源)
武林契约(BT无限资源) 挂挂三国
挂挂三国 合体三国(主公约会吧)
合体三国(主公约会吧) 战地冲突(超攻速打金)
战地冲突(超攻速打金) 兵临三国(登录送十万元宝)
兵临三国(登录送十万元宝) 鹰击苍穹(上线送赵云)
鹰击苍穹(上线送赵云) UnFold 3D独立版(3D模型展UV工具)是一款很优秀好用的三维模型展UV助手。哪款模型展UV软件比较好用?小编为你推荐这款UnFold 3D独立版,功能强大全面,使用后可以帮助用户轻松进行3D模型展UV操作。
UnFold 3D独立版(3D模型展UV工具)是一款很优秀好用的三维模型展UV助手。哪款模型展UV软件比较好用?小编为你推荐这款UnFold 3D独立版,功能强大全面,使用后可以帮助用户轻松进行3D模型展UV操作。  OptiTex PDS是一款功能强大的CAD打板软件。女士衬衫cad打板就试试OptiTex PDS,OptiTex PDS为用户提供了直观的用户界面、便捷的操作环境和丰富实用的功能。
OptiTex PDS是一款功能强大的CAD打板软件。女士衬衫cad打板就试试OptiTex PDS,OptiTex PDS为用户提供了直观的用户界面、便捷的操作环境和丰富实用的功能。  RappaTools3汉化版(高级工具箱)是一款很优秀好用的高级工具箱助手。小编带来的这款RappaTools3汉化版功能强大全民,简单易用,使用后可以给用户提供获得帮助和便利,非常方便实用。
RappaTools3汉化版(高级工具箱)是一款很优秀好用的高级工具箱助手。小编带来的这款RappaTools3汉化版功能强大全民,简单易用,使用后可以给用户提供获得帮助和便利,非常方便实用。  Dynamo Cloth(GPU加速布料动力学3ds Max插件)是一款十分优秀好用的GPU加速布料动力学助手。小编带来的这款Dynamo Cloth插件功能强大,简单易用,使用后可以给用户提供很多帮助和便利,非常方便实用。
Dynamo Cloth(GPU加速布料动力学3ds Max插件)是一款十分优秀好用的GPU加速布料动力学助手。小编带来的这款Dynamo Cloth插件功能强大,简单易用,使用后可以给用户提供很多帮助和便利,非常方便实用。  PolyDetail(专业雕花3dmax插件)是一款很优秀好用的3dsMax的专业雕花助手。小编带来的这款PolyDetail插件功能强大,简单易用,使用后可以帮助用户轻松在3dmax中进行雕花操作,非常方便实用。
PolyDetail(专业雕花3dmax插件)是一款很优秀好用的3dsMax的专业雕花助手。小编带来的这款PolyDetail插件功能强大,简单易用,使用后可以帮助用户轻松在3dmax中进行雕花操作,非常方便实用。  QQ2017
QQ2017 微信电脑版
微信电脑版 阿里旺旺
阿里旺旺 搜狗拼音
搜狗拼音 百度拼音
百度拼音 极品五笔
极品五笔 百度杀毒
百度杀毒 360杀毒
360杀毒 360安全卫士
360安全卫士 谷歌浏览器
谷歌浏览器 360浏览器
360浏览器 搜狗浏览器
搜狗浏览器 迅雷9
迅雷9 IDM下载器
IDM下载器 维棠flv
维棠flv 微软运行库
微软运行库 Winrar压缩
Winrar压缩 驱动精灵
驱动精灵