Foxonic是一款专业的pdf拆分合并工具。pdf拆分合并必备神器Foxonic。软件允许您在内置资源管理器中管理PDF文件,还可以将多个图像文件转换为PDF文档并使用各种工具进行编辑。它带有一个选项,可以简单地输入PDF文件的名称并在源文件夹列表中搜索它。您可以查看基本的PDF文档信息,而无需打开PDF文件。支持显示PDF标题,作者,主题,关键字,页面和安全状态。该程序提供了多种功能,例如合并PDF,拆分PDF,提取PDF页面,裁剪PDF页面和删除PDF页面。并且支持批处理模式,这意味着您可以同时处理多个文档。此外,您还可以使用密码来锁定PDF文档,并禁用复制,打印,提取,组合和修改PDF文件的内容。
使用方法:
1.运行Foxonic,然后如下图所示进入软件的主界面。
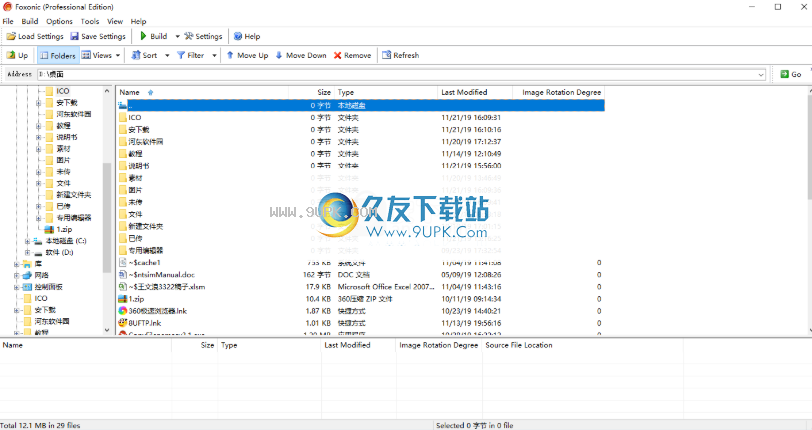
2,选择功能,例如,在此处的工具栏中选择PDF合并功能。
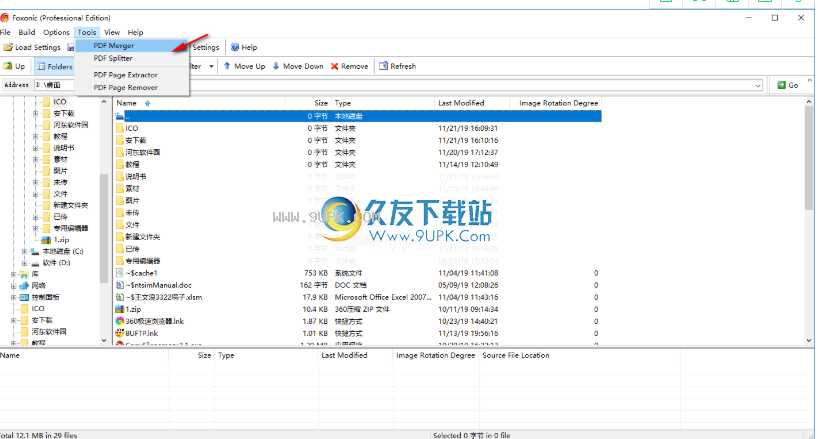
3.然后进入以下PDF合并界面。
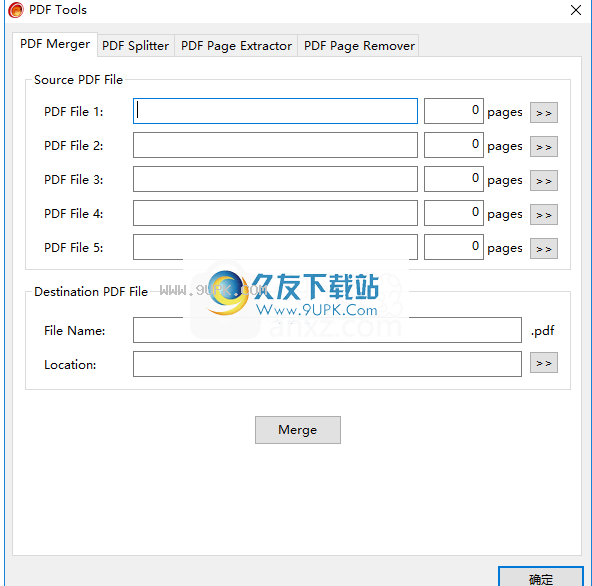
4.单击[浏览]按钮以选择要合并的文件,然后用户依次添加多个要合并的文件。
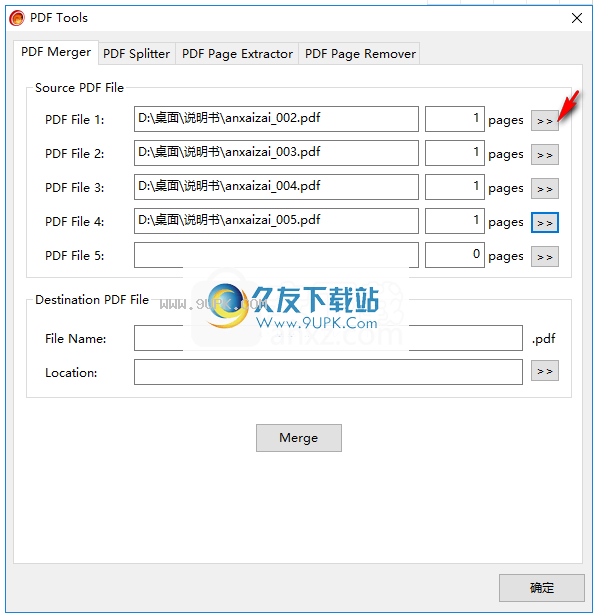
5.每个PDF文件都允许用户自定义要合并的页面范围。
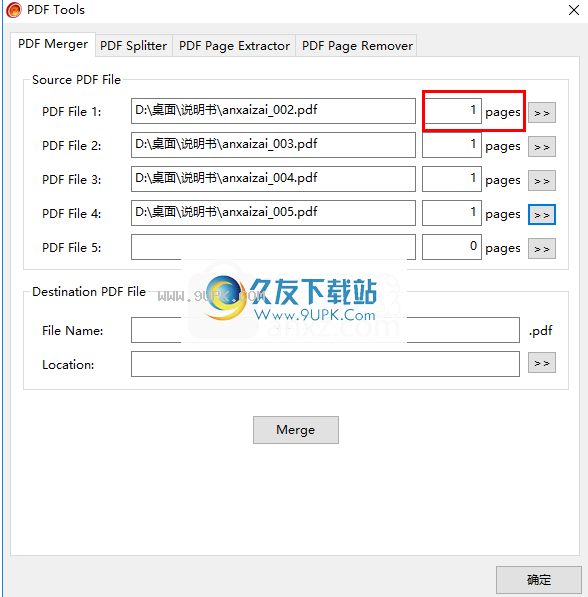
6.设置文件名和文件存储路径。
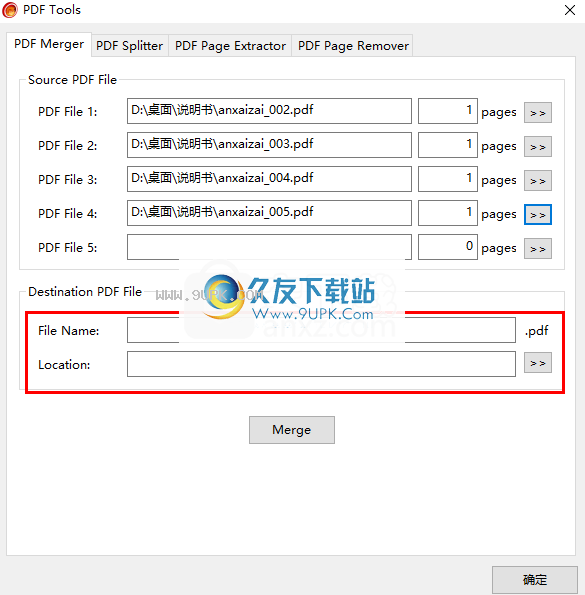
7.单击[Merge]按钮开始合并操作。
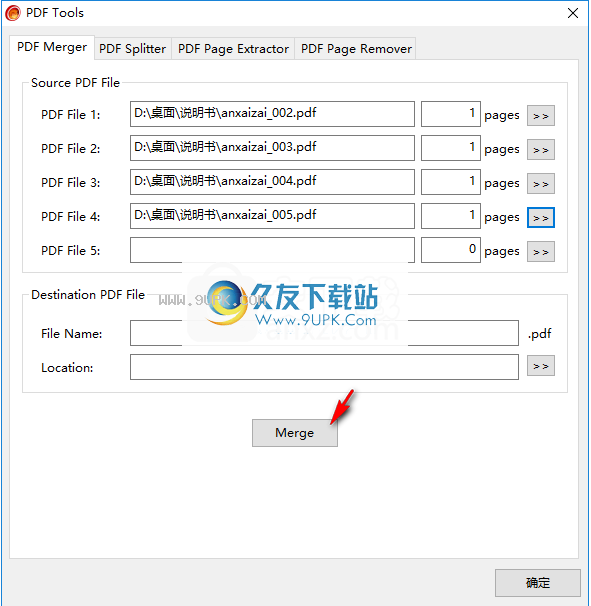
软件功能:
支持TIFF,JPEG,JPEG2000,BMP,GIF和PNG
支持置用户/所有者PDF密码
支持40/128位RC4和128 AES PDF加密
转为PDF文件之前,要分别支持源图像文件旋转
支持在PDF页面上添加文本/图像水印
支持将文本/图像页面的页眉/页脚添加到PDF页面
支持设置PDF文档信息:“作者”,“关键字”,“标题”和“主题”
自动压缩源图像文件
支持子文件夹递归构造
支持PDF文件的批量合并
软件特色:
Foxonic是一个易于使用的程序,旨在帮助您将图像文件(例如BMP,JPG,PNG,TIF)转换为PDF文档。可以由所有用户级别无缝处理。
该应用程序的界面简洁明了,易于浏览,尽管乍一看似乎令人困惑。借助基于资源管理器的布局,您可以轻松定位和访问图进行处理。您可以使用“拖放”方法将图像导入列表。允许批量转换。
在队列中,您可以检查每个图像的名称,大小,类型,上次修改日期,轮换,源路径,PDF页数,PDF安全状态和元数据。因此,一旦指定了输出目标和文件名,就可以继续执行该任务。
此外,您可以设置页面大小和页边距,配置页眉和页脚选项,启用字体嵌入,添加水印(图像或文本),编辑元数据(例如标题,作者,关键字),选择页面模式和布局以及过渡效果设置和持续时间等。可以将设置保存到文件中以备将来使用。
PDF处理工具运行在中小型系统资源上,具有良好的响应时间,可以快速完成任务并在图像,形状和文本布局中保持良好的质量。
使用说明:
页面选项
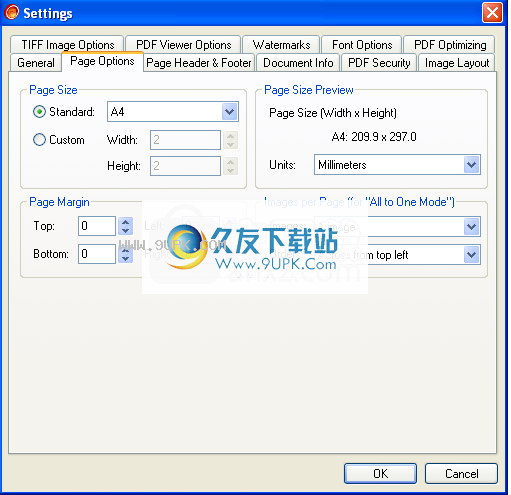
“页面大小”
设置标准的PDF页面大小,例如:A0,A1,A2,A3,A4,Folio,信封等;您还可以定义自己的页面大小。
如果PDF页面大小设置为“自动大小”,则目标PDF页面大小将自动调整为源图像大小。
注意:对于自定义PDF页面大小,您定义的页面的宽度或高度必须在2mm至5080mm(mm:毫米)之间。
面大小预览”
您可以在此处以不同单位查看PDF页面大小。
注意:如果将标准PDF页面大小设置为“自动大小”,则“页面大小预览”将被禁用。
保证金”
设置标准PDF页面或自定义页面的PDF页面页边距。
注意:如果标准PDF页面大小设置为“自动大小”,则“页面边距”将被禁用。
“每页图像”(仅适用于“多对一”模式)
将图像文件构造为PDF文档时(“多合一”模式),可以在一个PDF页面上放置多个图像文件。
注意:如果标准PDF页面大小设置为“自动大小”,则“每页图像”将被禁用。
页眉和页脚
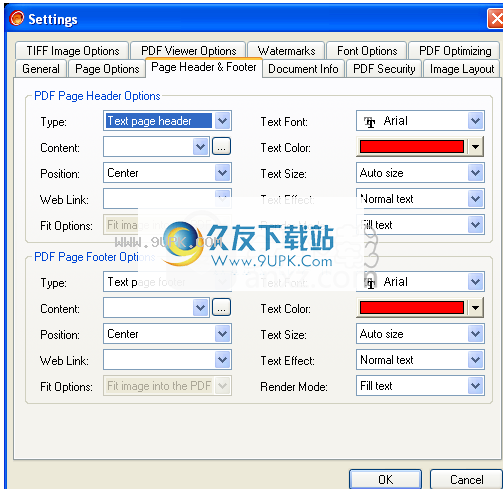
“ PDF页面标题选项”
将页面标题添加到PDF页面。您可以将文本或图像页面标题添加到PDF页面,设置其位置,目标URL链接,内容,文本字体,文本颜色,文本大小,文本呈现模式和文本效果。
“ PDF页面页脚选项”
将页脚添加到PDF页面。您可以添加
将文本或图像页面标题设置为PDF页面,设置其位置,目标URL链接,内容,文本字体,文本颜色,文本大小,文本呈现模式和文本效果。
*于图像页面的页眉/页脚,您可以设置其合适的选项:
(1)“在保留纵横比的同时将图像调整为PDF页面的页眉/页脚”:在保留纵横比的同时,图像将完全适合PDF页面的页眉/页脚区域。
(2)“沿两个方向将图像拉伸到PDF页面的页眉/页脚”:图像将完全覆盖PDF页面的页眉/页脚区域。通常,此方法会使图像失真。
(3)“沿一个方向将图像拉伸到PDF页面的页眉/页脚”:图像将完全覆盖PDF页面的页眉/页脚区域,同时保留其长宽比,通常是图像的一部分将超过PDF页面的页眉/页脚。区域。
(4)“仅放置图像而不缩放和裁切”:放置图像时,没有缩放或裁切。
(5)“放置图像并在图像超出PDF页面页眉/页脚时对其进行剪切”:放置图像时不进行缩放,但是当图像超过PDF页面页眉/页脚时将其剪切。 PDF页面页眉/页脚。页脚区域。
档案资讯
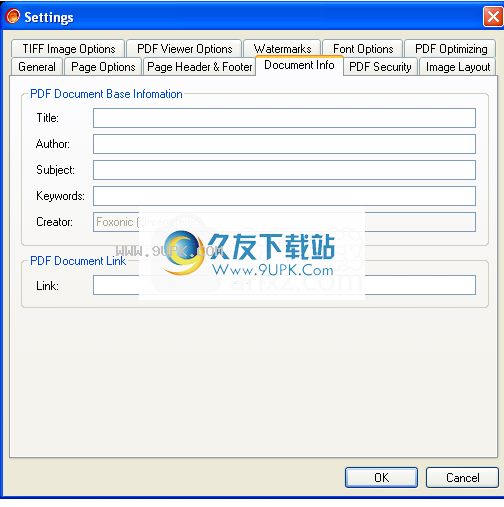
“PDF文件库信息”
设置PDF文件信息,可以设置作者,主题,标题和关键字。您无法设置“创作者”属性,它将始终为“ Foxonic”。
“ PDF文档链接”
设置PDF文档的基本Web链接。当您构建的PDF文档具有指向其他资源的Web链接时,由于某种原因,这些资源被移至其他位置或再次无效,那么您可以设置基本的Web链接以确保相对链接仍然有效。如果您的PDF文档没有任何Web链接,请将此字段留空。
PDF安全性
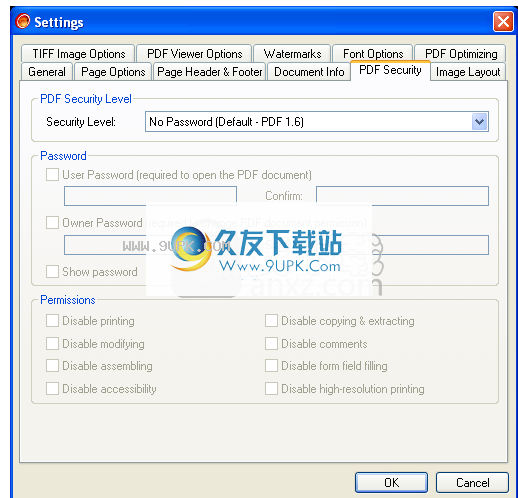
“ PDF安全级别”
设置PDF的安全级别和PDF版本。
根据您选择的PDF版本,将使用不同的PDF加密标准:
*“无密码(默认为PDF 1.6)”:未设置PDF密码,默认的PDF版本将设置为“ PDF 1.6”。
*“用于Acobat 3.x,4.x的40位RC4加密(PDF 1.3)”:将使用40位RC4 PDF加密,PDF版本为“ 1.3”。您可以启用或禁用“禁用打印”,“禁用复制和提取”,“禁用修改”和“禁用注释” PDF文档权限设置。
*“用于Acobat 5.x的128位RC4加密(PDF 1.4)”:将使用用于Acobat 5.x的128位RC4 PDF加密,PDF版本为“ 1.4”。您可以启用或禁用所有PDF文档权限设置。
*“用于Acobat 6.x的128位RC4加密(PDF 1.5)”:将使用用于Acobat 6.x的128位RC4 PDF加密,PDF版本为“ 1.5。您可以启用或禁用所有PDF文档权限设置。
*“用于Acobat 7.x和更高版本的128位AES加密(PDF 1.6)”:将使用用于Acobat 7.x的128位AES PDF加密,PDF版本为“ 1.6”。您可以启用或禁用所有PDF文档权限设置。要打开使用128位AES PDF加密加密的目标PDF文档,需要Adobe Acobat(Reader)7.x和更高版本。
“密码”
设置“用户密码”和“所有者密码”:
*“用户密码”:打开PDF文档时,需要输入用户密码。
*“所有者密码”:更改PDF文档的权限时,需要所有者密码。
注意:如果启用了“用户密码”,则还必须启用“所有者密码”。如果未启用“所有者密码”,则任何人都可以更改您设置的“用户密码”和PDF文档权限。换句话说,任何人都可以修改仅受“用户密码”保护的PDF文档。因此,为了DF文档的安全性,应启用“所有者密码”以保护目标PDF文档。
允许”
设置PDF文档的权限。如果未启用“用户密码”和“所有者密码”,则权限设置将被禁用。
*禁用打印”:禁止文件打印。
*“禁用复制和提取”:防止复制和提取图形,并禁用辅助功能界面。
*“禁用修改”:禁止用户添加表单字段或进行任何其他更改。
*“禁用注释”:禁止添加或更改注释或表单字段。
*“禁用表单域填充”:即使未指定“无评论”,也将阻止表单域填充。
*“禁用组合”:即使指定了“无修改”,它也可以防止插入,删除或旋转页面以及创建书签和缩略图。
*“禁用高分辨率打印”:防止高分辨率打印。如果未指定“不打印”,则打印仅限于“以图像打印”功能,该功能可以打印低分辨率页面。
*“禁用可访问性”:禁止提取用于交流的图形
可持续性目的(例如屏幕阅读器程序)
图像布局
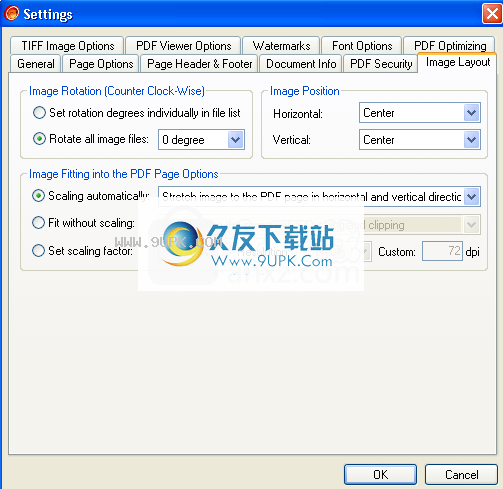
“图像旋转(逆时针)”
设置所有图像的旋转或分别设置每个图像的旋转。
*在件列表中单独设置旋转角度
如果选择“在文件列表中分别设置旋转角度”,则右键单击鼠标时,可以通过弹出菜单在文件列表窗口中设置每个图像的旋转角度。
*旋转所有图像文件:
*“ 0度”:不旋转。
*“ 90度”:图像将逆时针旋转90度。
*“ 180度”:图像将逆时针旋转180度。
*“ 270度”:图像将逆时针旋转270度。
“图像位置”
将图像放置在PDF页面上时设置图像位置。
*“水平”:在水平位置,您可以将图像放置在PDF页面的“左侧”,“中心”或“右侧”。
*“垂直”:在垂直位置,您可以将图像放置在PDF页面的“顶部”,“中心”或“底部”。
“图像适合PDF页面选项”
将图像放置在PDF页面上时,请设置图像调整方法。
*“自动缩放”:
(1)“在保留长宽比的同时将图像适合PDF页面”:在保留长宽比的同时,图像将完全适合PDF页面。
(2)“双向拉伸图像到PDF页面”:图像将完全覆盖PDF页面,通常此方法会使图像变形。
(3)“沿一个方向将图像拉伸到PDF页面”:图像将完全覆盖PDF页面,同时保持其长宽比,通常图像的一部分会超过PDF页面。
*“不按比例调整”:
(1)“仅放置图像而不缩放和裁切”:放置图像时,没有缩放或裁切。
(2)“放置图像并在图像超出PDF页面时对其进行裁剪”:放置图像时不进行任何缩放,但是当图像超出PDF页面时,将在PDF页面的边缘进行裁剪。
*“置比例因子”:在PDF页面上设置图像的比例因子。
*“分辨率”:选择所需的预定义输出分辨率(DPI)。
*“自定义”:输入所需的输出分辨率,范围为72 DPI至6400 DPI。
TIFF图像选项
“转换范围选项”
*“从中转换TIFF图像页面”:设置起始页面和结束页面,起始页面和结束页面之间的所有TIFF页面都将转换为PDF文档。
*“转换TIFF图像页面范围”:将指定的TIFF页面转换为PDF文档,例如:第一页,最后一页或所有偶数页。
*“转换TIFF图像页码”:输入要转换的TIFF页码,所有这些页面都将转换为PDF文档。
“转换模式(仅在“一对一”构建模式下可用)”
*“将一页TIFF转换为一个PDF文件”:将多页TIFF图像的一页TIFF转换为一个PDF文件。
*“将所有TIFF页面转换为一个PDF文件”:转换所有多页tiff图像
可持续性目的(例如屏幕阅读器程序)
图像布局
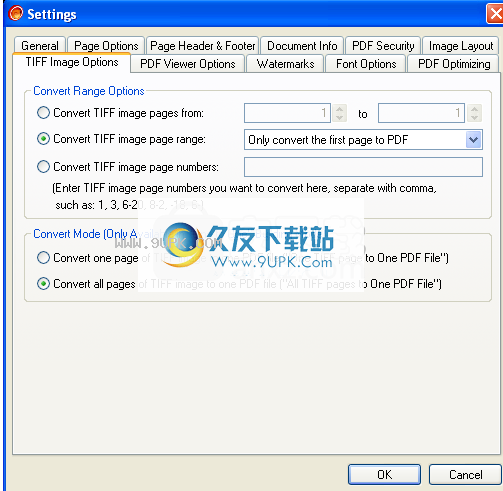
“图像旋(逆时针)”
设所有图像的旋转或分别设置每个图像的旋转。
*在文件列表中单独设置旋转角度
如果选择“在文件列表中分别设置旋转角度”,则右键单击鼠标时,可以通过弹出菜单在文件列表窗口中设置每个图像旋转角度。
*旋转所有图像文件:
*“ 0度”:不旋转。
*“ 90度”:图像将逆时针旋转90度。
*“ 180度”:图像将逆时针旋转180度。
*“ 270度”:图像将逆时针旋转270度。
“图像位置”
将图像放置在PDF页面上时设置图像位置。
水平”:在水平位置,您可以将图像放置在PDF页面的“左侧”,“中心”或“右侧”。
*“垂直”:在垂直位置,您可以将图像放置在PDF页面的“顶部”,“中心”或“底部”。
“像适合PDF页面选项”
将图像放置在PDF页面上时,请设置图像调整方法。
*“自动缩放”:
(1)“在保留长宽比的同时将图像适合PDF页面”:在保留长宽比的同时,图像将完全适合PDF页面。
(2)“双向拉伸图像到PDF页面”:图像将完全覆盖PDF页面,通常此方法会使图像变形。
(3)“沿一个方向将图像拉伸到PDF页面”:图像将完全覆盖PDF页面,同时保持其长宽比,通常图像的一部分会超过PDF页面。
*“不按比例调整”:
(1)“仅放置图像而不缩放和裁切”:放置图像时,没有缩放或裁切。
(2)“放置图像并在图像超出PDF页面时对其进行裁剪”:放置图像时不进行任何缩放,但是当图像超出PDF页面时,将在PDF页面的边缘进行裁剪。
*“设置比例因子”:在PDF页面上设置图像的比例因子。
*“分辨率”:选择所需的预定义输出分辨率(DPI)。
*“自定义”:输入所需的输出分辨率,范围为72 DPI至6400 DPI。
TIFF图像选项
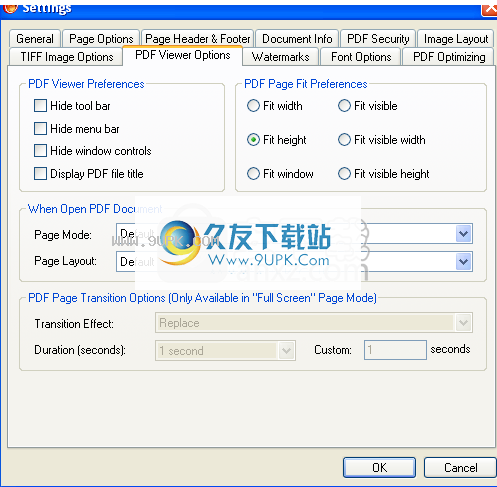
“转换范围选项”
*“从中转换TIFF图像页面”:设置起始页面和结束页面,起始页面和结束页面之间的所有TIFF页面都将转换为PDF文档。
*“转换TIFF图像页面范围”:将指定的TIFF页面转换为PDF文档,例如:第一页,最后一页或所有偶数页。
*“转换TIFF图像页码”:输入要转换的TIFF页码,所有这些页面都将转换为PDF文档。
“转换模式(仅在“一对一”构建模式下可用)”
*“将一页TIFF转换为一个PDF文件”:将多页TIFF图像的一页TIFF转换为一个PDF文件。
*“将所有TIFF页面转换为一个PDF文件”:转换所有多页tiff图像

![CoolUtils PDF Combine[免费pdf合并器] 4.1.69 汉化特别版](http://pic.9upk.com/soft/UploadPic/2015-9/20159109203779236.gif)




 哈哈动漫网 0.0.2安卓版
哈哈动漫网 0.0.2安卓版 画江湖 1.1.3安卓版
画江湖 1.1.3安卓版 洒洒动漫网 4.2安卓版
洒洒动漫网 4.2安卓版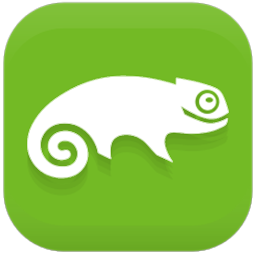 好看动漫 8.0.0.5安卓版
好看动漫 8.0.0.5安卓版 動漫魂 2.5.1安卓版
動漫魂 2.5.1安卓版 萌璃影音 3.1安卓版
萌璃影音 3.1安卓版 无限动漫网 1.1安卓版
无限动漫网 1.1安卓版 星星动漫 1.1安卓版
星星动漫 1.1安卓版 TV189动漫 5.3安卓版
TV189动漫 5.3安卓版 乐乐动漫网 1.1安卓版
乐乐动漫网 1.1安卓版 不卡的动漫网 1.1安卓版
不卡的动漫网 1.1安卓版 新世界动漫网 1.5安卓版
新世界动漫网 1.5安卓版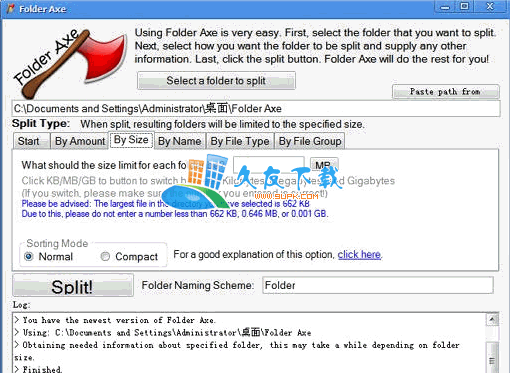 【分割文件夹程序】Folder Axe 英文版
经常要复制一个大文件夹,身边有移动硬盘还好,否则只有一个小优盘就很麻烦了。其实,我们可以用 Folder Axe 来分割文件夹,以方便多次移动
【分割文件夹程序】Folder Axe 英文版
经常要复制一个大文件夹,身边有移动硬盘还好,否则只有一个小优盘就很麻烦了。其实,我们可以用 Folder Axe 来分割文件夹,以方便多次移动 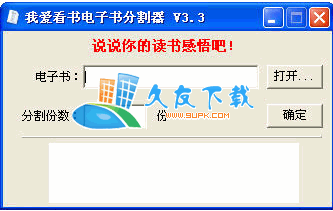 【电子书分割程序】我爱看书电子书分割器3.3绿色版
我爱看书电子书分割器用手机看电子书的时候你是否遇到过“电子书过大无法打开”的情况。一个好的小说不能看是多么的悲哀啊,这款软件就是为了解决这个问题开发的。能...
【电子书分割程序】我爱看书电子书分割器3.3绿色版
我爱看书电子书分割器用手机看电子书的时候你是否遇到过“电子书过大无法打开”的情况。一个好的小说不能看是多么的悲哀啊,这款软件就是为了解决这个问题开发的。能... 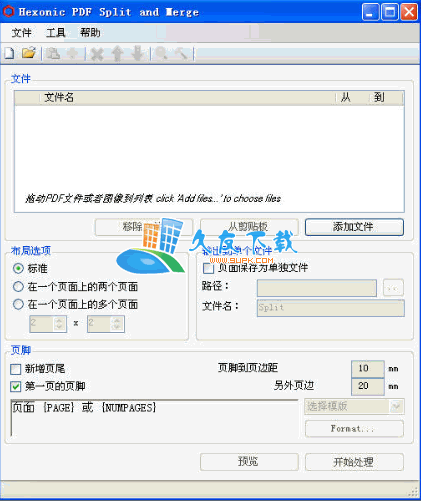 【PDF分割合并器】Hexonic PDF Split and Merge 1.01 汉化版是一个小巧的PDF文件分割合并工具。可以合并任意数量的PDF为一个大型PDF,也可以把PDF文件每一页都分割为一个单独的文档。
Hexonic PDF Split and ...
【PDF分割合并器】Hexonic PDF Split and Merge 1.01 汉化版是一个小巧的PDF文件分割合并工具。可以合并任意数量的PDF为一个大型PDF,也可以把PDF文件每一页都分割为一个单独的文档。
Hexonic PDF Split and ... 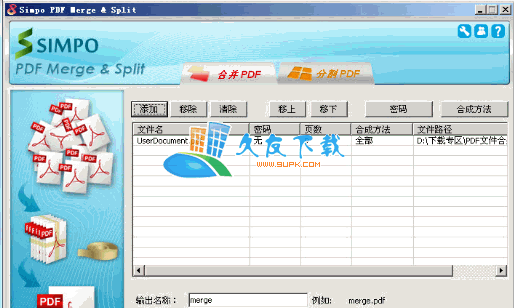 【PDF分割合并工具】PDFMergeSplit 2.1.1.0 绿色版
一款绿色的PDF分割合并工具,由国外知名的simpo公司开发。
原本是注册版,需要花费美金注册的哦~现在已经过破解,无需注册即可享受所有功能!
功能呢,就是用来处理...
【PDF分割合并工具】PDFMergeSplit 2.1.1.0 绿色版
一款绿色的PDF分割合并工具,由国外知名的simpo公司开发。
原本是注册版,需要花费美金注册的哦~现在已经过破解,无需注册即可享受所有功能!
功能呢,就是用来处理... 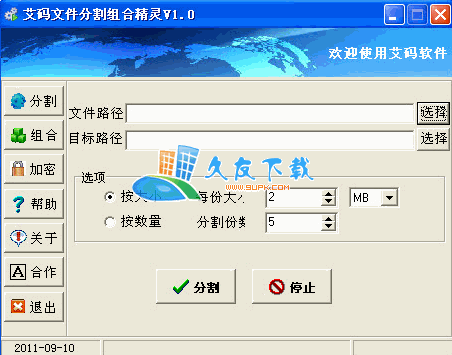 【文件切割器】艾码文件分割组合精灵下载v1.0绿色版
艾码文件切割组合精灵可对文件进行
无损二进制分割,用于解决传输文件大小的限制,从而更好的在
网络等介质上进行传输;
分割后可以重新组合成与源文件完全一致的拷贝...
【文件切割器】艾码文件分割组合精灵下载v1.0绿色版
艾码文件切割组合精灵可对文件进行
无损二进制分割,用于解决传输文件大小的限制,从而更好的在
网络等介质上进行传输;
分割后可以重新组合成与源文件完全一致的拷贝...  QQ2017
QQ2017 微信电脑版
微信电脑版 阿里旺旺
阿里旺旺 搜狗拼音
搜狗拼音 百度拼音
百度拼音 极品五笔
极品五笔 百度杀毒
百度杀毒 360杀毒
360杀毒 360安全卫士
360安全卫士 谷歌浏览器
谷歌浏览器 360浏览器
360浏览器 搜狗浏览器
搜狗浏览器 迅雷9
迅雷9 IDM下载器
IDM下载器 维棠flv
维棠flv 微软运行库
微软运行库 Winrar压缩
Winrar压缩 驱动精灵
驱动精灵