Printer Tool是一款非常好用的打印机配置工具。打印机配置必备Printer Tool。该软件具有友好的用户界面,支持全中文窗口显示,提供了完整的打印机配置功能,用户可以使用该软件轻松配置打印机;打印机工具为用户提供五个不同的端口,以满足用户配置各种打印机的需求。该软件支持IP4和IP6网络,允许用户使用蓝牙,WiFi等进行端口连接;打印机工具还具有许多有用的功能,您还可以使用它来下载打印机驱动程序,管理打印机的打开或格式化以及转换字体等。该工具是更全面的打印机配置工具,使用此工具的用户将在配置打印机时省去很多麻烦。
使用方法:
1.如果您有一个静态IPv6地址,请在“模式”列表中单击“手动”;在“ IP地址”框中,输入您的IPv6地址,然后单击“发送”。
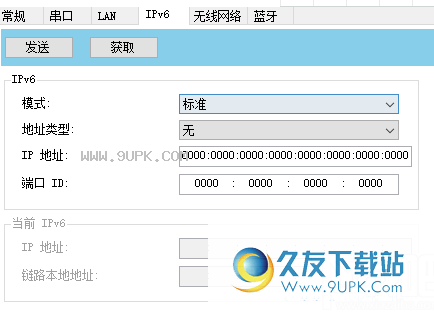
2.如果没有静态IPv6地址,请在“模式”列表中单击“ DHCPv6”;否则,请单击“确定”。在“地址类型”列表中,单击“标准”,然后单击“发送”。
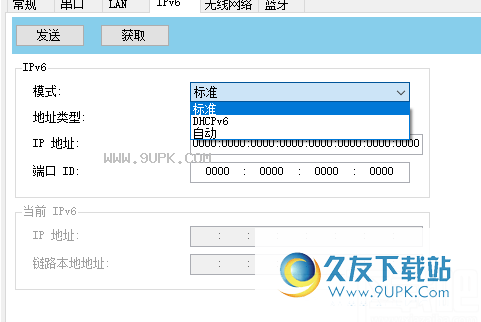
3.打印机重新启动后,单击“获取”以获取其IPv6信息。如果使用的是静态IPv6地址,则将获得与上一步相同的设置。如果使用的是DHCPv6,则DHCPv6服务器将自动填写IP地址并链接当前IPv6下的本地地址框。
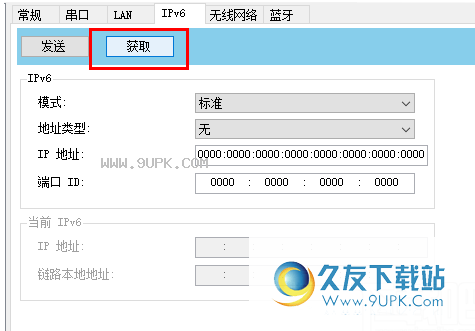
4.在输入/输出端口列表中,单击“局域网”,然后单击“设置”。
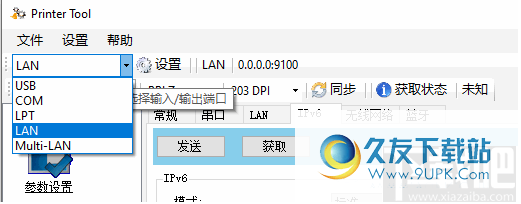
5.如果使用的是静态IP地址,请在“ IP地址”框中的“ IPv6”选项卡的“ IPv6”下输入IP地址,然后单击“确定”。
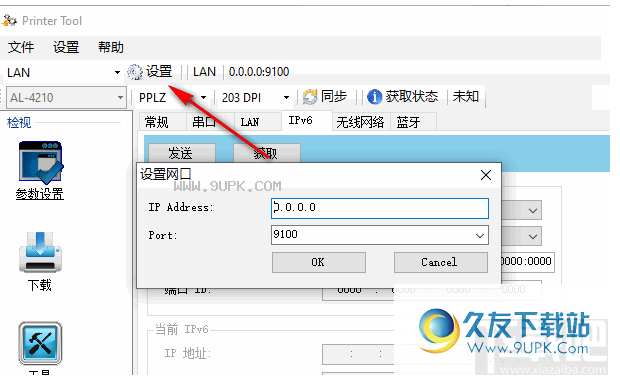
6.如果使用的是DHCPv6提供的动态IP地址,请在“ IPv6”选项卡的“ IP地址”框中,在IPv6下输入当前IP地址,然后单击“确定”。
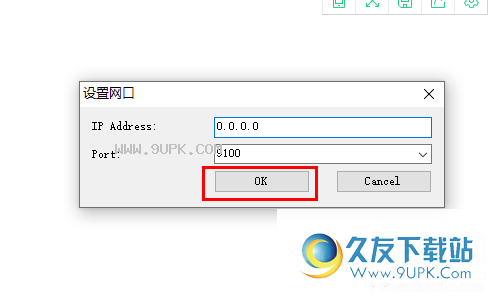
7.如果要重置参数设置,请在参数设置中,右键单击任何选项卡中的空白区域。
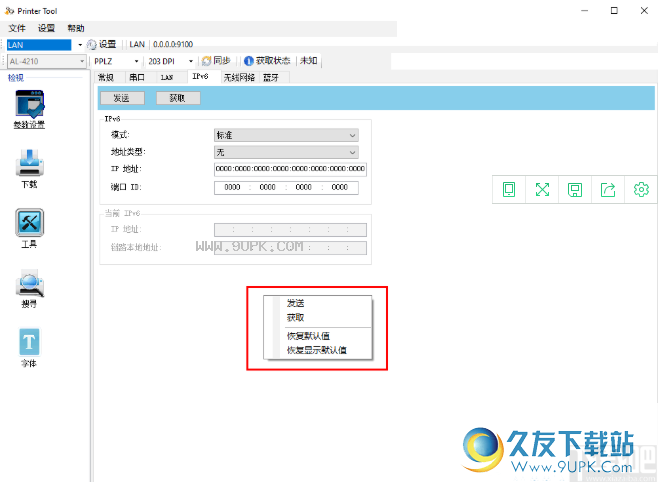
8.在快捷菜单中,执行以下操作之一以重置参数设置。如果要将所有设置恢复为默认值,请单击“恢复为默认值”。
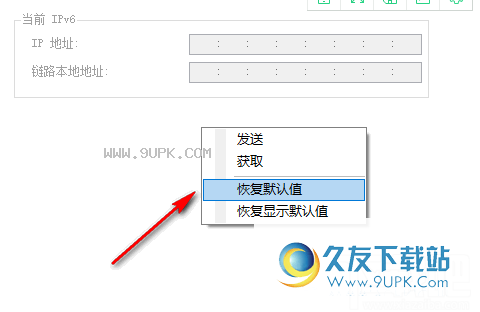
9.如果要将当前选项卡的设置恢复为默认值,请单击“将显示恢复为默认值”。

软件功能:
参数设置:支持常规端口配置,自定义设置串口,支持局域网,IPv6,无线网络,蓝牙等连接方式。
下载功能:智能下载打印机固件驱动程序等,用户只需添加打印机的固件下载地址,打印机固件更新后即自动下载。
常用功能:重新启动打印机,重置为出厂设置,自检,更改打印机语言,纸张校准,色带校准,间距,清除内存。
搜索打印机:允许用户从各个端口搜索打印机并启动它们,可以通过Web远程控制它们。
字体转换:允许用户使用此工具转换和保存字体,添加有关查看字体的信息以及将字体转换为本地存储。
官方教程:
通过USB或COM端口更新
1.使用USB或串行电缆连接打印机和计算机。
2.确保已关闭打印模块。
3.打开打印机,然后启动打印机工具。
4.在输入/输出端口列表中,单击USB或COM,然后执行以下操作之一:
∙如果使用USB端口,则端口名称和端口信息将自动显示USB信息。您无需做任何事情。

∙如果使用COM端口,请单击“设置”,然后根据需要更改设置。例如,您可以将波特率更改为更高的值以加快数据传输。请确保端口设置与“参数设置”中“ COM”选项卡中的设置相同,否则打印机将无法正常工作。
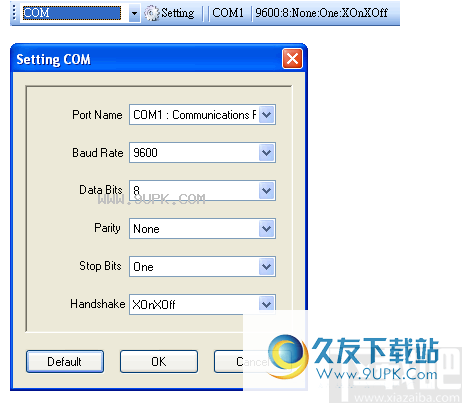
5.在导航窗格中,单击“下载”,然后单击“固件”选项卡。
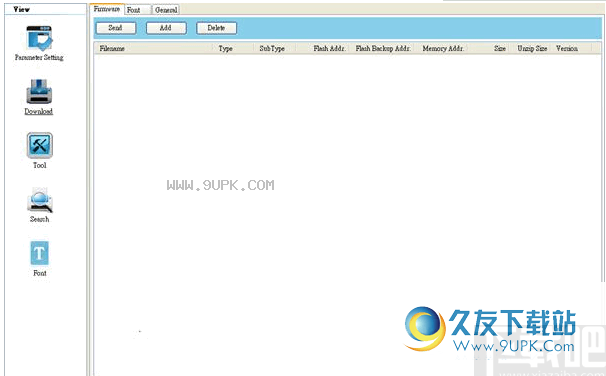
6.右键单击空白区域,然后单击“添加”。
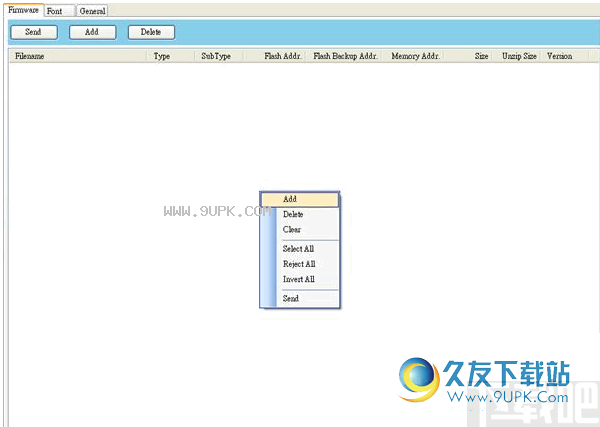
7.在“打开”对话框中,浏览到包含固件文件的文件夹。选择所有选项,然后单击“打开”。
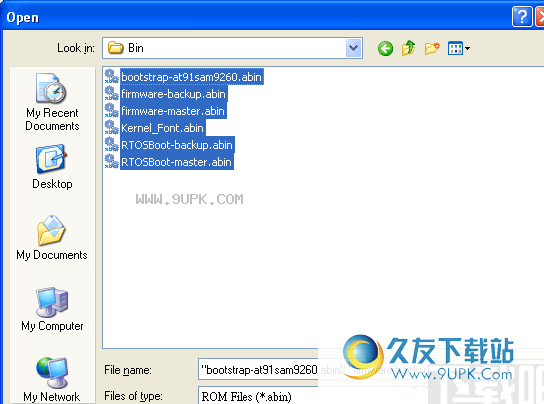
8.如果要更新特定文件,请选中这些文件的复选框;否则,请单击“确定”。如果要更新所有固件文件,请右键单击列表中的空白区域,然后单击“全选”。

9.单击“发送”将固件文件发送到打印机。传输期间,LED闪烁绿色。在下载固件对话框中,将显示一条消息,显示打印机正在下载的文件,并且进度条指示下载进度。
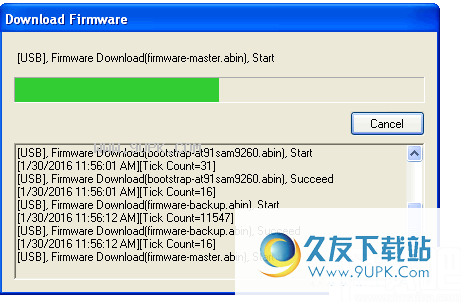
10.数据传输完成后,打印机将开始更新固件。在“下载固件”对话框中,将显示一条消息,表明打印机正在更新固件。

11.更新完成后,将显示消息“完成”。同时,打印机将自动重启。单击“关闭”以关闭对话框,或单击“保存日志”以保存固件更新日志。
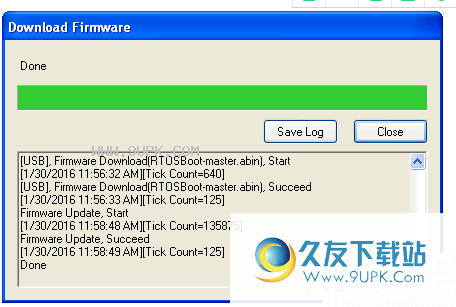
注意:出现“完成”消息后,打印机可能会更新固件的另一个副本。打印机中存储了两份固件:主固件和备份固件。当固件丢失或损坏时,它们可用于彼此恢复。默认情况下,主副本是主副本。如果主机不工作,则打印机将使用备份。
软件特色:
1.将打印机设置导出到XML文件,包括所有参数,端口设置和固件信息。
2.用户可以从XML文件导入打印机设置。
3.自动检测USB使用USB电缆将打印机连接到计算机。
4.打印机工具将自动检测并在端口名称和端口信息中显示USB信息。
5.您可以选择Windows系统默认值,英语,繁体中文或简体中文。
6.打印机工具提供五个数据传输端口,分别是USB接口,网络,LPT \ U端口,局域网和多LAN接口。






 橘子桌面天气 1.1正式版
橘子桌面天气 1.1正式版 高考妙记电脑版 2.4.5绿色PC版
高考妙记电脑版 2.4.5绿色PC版 DesktopNote(桌面便签) 1.0免费版
DesktopNote(桌面便签) 1.0免费版 小孩桌面便签 6.2正式版
小孩桌面便签 6.2正式版 天天桌面便签 1.4.2 官方最新版
天天桌面便签 1.4.2 官方最新版![方方格子 1.9.2中文正式版[excel扩展功能收纳箱]](http://pic.9upk.com/soft/softico/2014-3/20143261131037536.jpg) 方方格子 1.9.2中文正式版[excel扩展功能收纳箱]
方方格子 1.9.2中文正式版[excel扩展功能收纳箱] 盛央办公自动批量打印系统是一款办公人员都在使用的文档批量打印软件。一款专业强大的办公文档自动批量打印工具盛央办公自动批量打印系统。
盛央办公自动批量打印系统是一款办公人员都在使用的文档批量打印软件。一款专业强大的办公文档自动批量打印工具盛央办公自动批量打印系统。  pdffactory pro是一款拥有超高人气的PDF虚拟打印机。一款功能强大的PDF虚拟打印机pdffactory pro。
pdffactory pro是一款拥有超高人气的PDF虚拟打印机。一款功能强大的PDF虚拟打印机pdffactory pro。  VueScan Pro是一款专业的扫描仪驱动程序。非常好用的电脑扫描仪驱动VueScan Pro。
VueScan Pro是一款专业的扫描仪驱动程序。非常好用的电脑扫描仪驱动VueScan Pro。  远方通用收据打印专家是一款能够轻松进行收款收据打印的软件。一款专业的收款收据打印工具远方通用收据打印专家。
远方通用收据打印专家是一款能够轻松进行收款收据打印的软件。一款专业的收款收据打印工具远方通用收据打印专家。 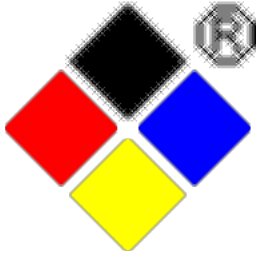 新峰送货单打印软件顾名思义是一款专业的送货单打印工具。一款专门用来打印送货单的软件新峰送货单打印软件。
新峰送货单打印软件顾名思义是一款专业的送货单打印工具。一款专门用来打印送货单的软件新峰送货单打印软件。  QQ2017
QQ2017 微信电脑版
微信电脑版 阿里旺旺
阿里旺旺 搜狗拼音
搜狗拼音 百度拼音
百度拼音 极品五笔
极品五笔 百度杀毒
百度杀毒 360杀毒
360杀毒 360安全卫士
360安全卫士 谷歌浏览器
谷歌浏览器 360浏览器
360浏览器 搜狗浏览器
搜狗浏览器 迅雷9
迅雷9 IDM下载器
IDM下载器 维棠flv
维棠flv 微软运行库
微软运行库 Winrar压缩
Winrar压缩 驱动精灵
驱动精灵